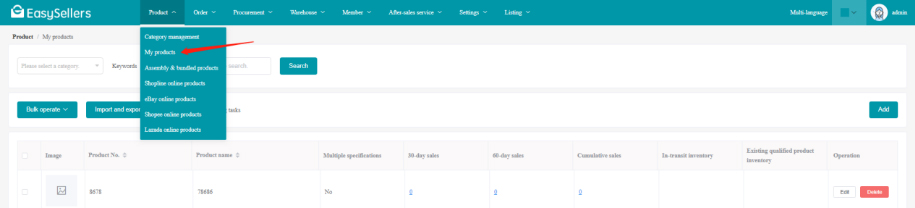
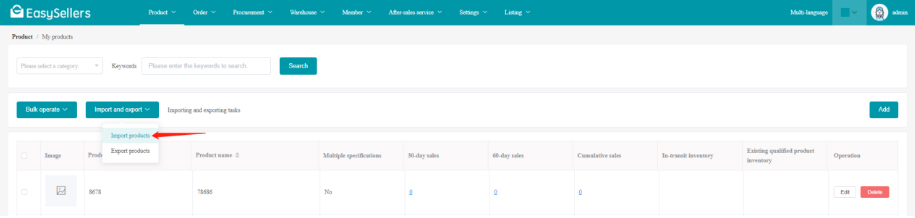
Download the importing template and fill in the product data according to the template requirements.
Click Upload and wait for the import to be completed. You can check the failed or successful tasks in the [Importing and exporting Tasks]
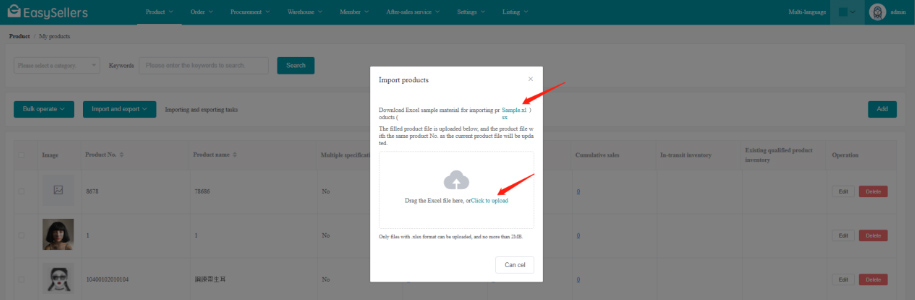
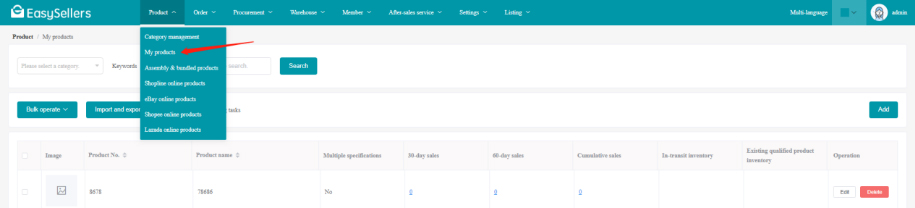
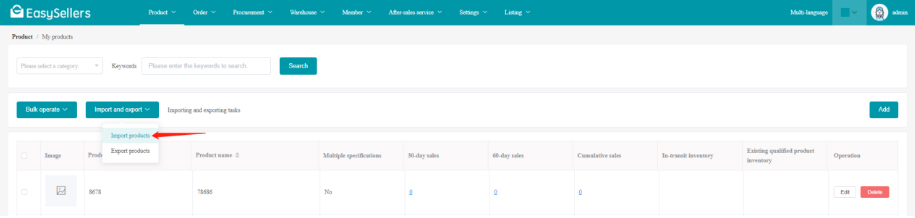
Download the importing template and fill in the product data according to the template requirements.
Click Upload and wait for the import to be completed. You can check the failed or successful tasks in the [Importing and exporting Tasks]
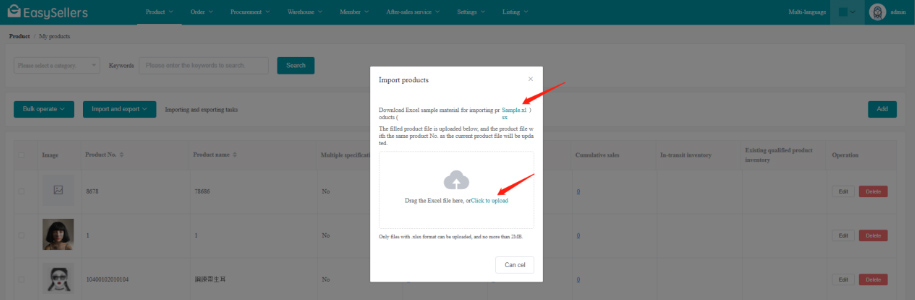
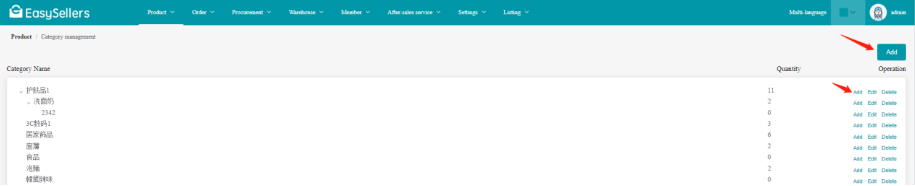
Click button "Add" to add a new category
Click text "Add" to add a sub-category under the current category.
Pre-assembled products:
Multiple products together form a new product, with its own inventory management (Assembly order for assembly or bundled products).
Non-pre-assembled products:
Bundling of multiple products, which is convenient for adding products to an order (products can be packaged together to add).
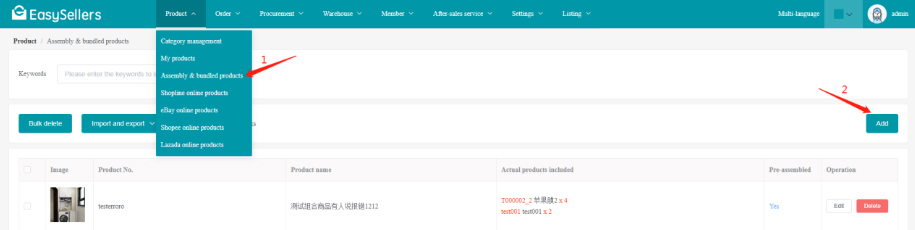
Enter the SKUs of products, click "Add component products/stand-alone products"
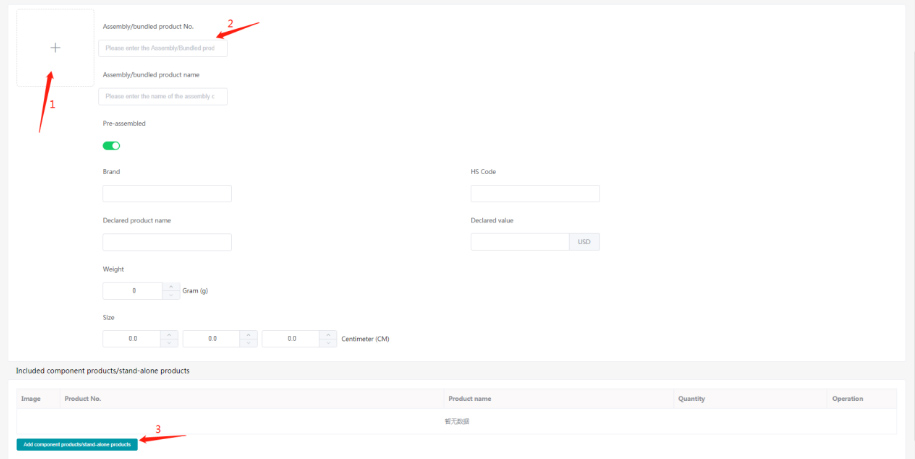
[Settings]-[Function settings]-[Inventory Synchronization Assistant]-Set "Inventory Threshold"-Switch on

If there is an inventory change in the system (inventory transfers, inventory changes...), the real-time inventory will be automatically synchronized to the platform. For the synchronization rules, please refer to the description of Inventory Synchronization Assistant.