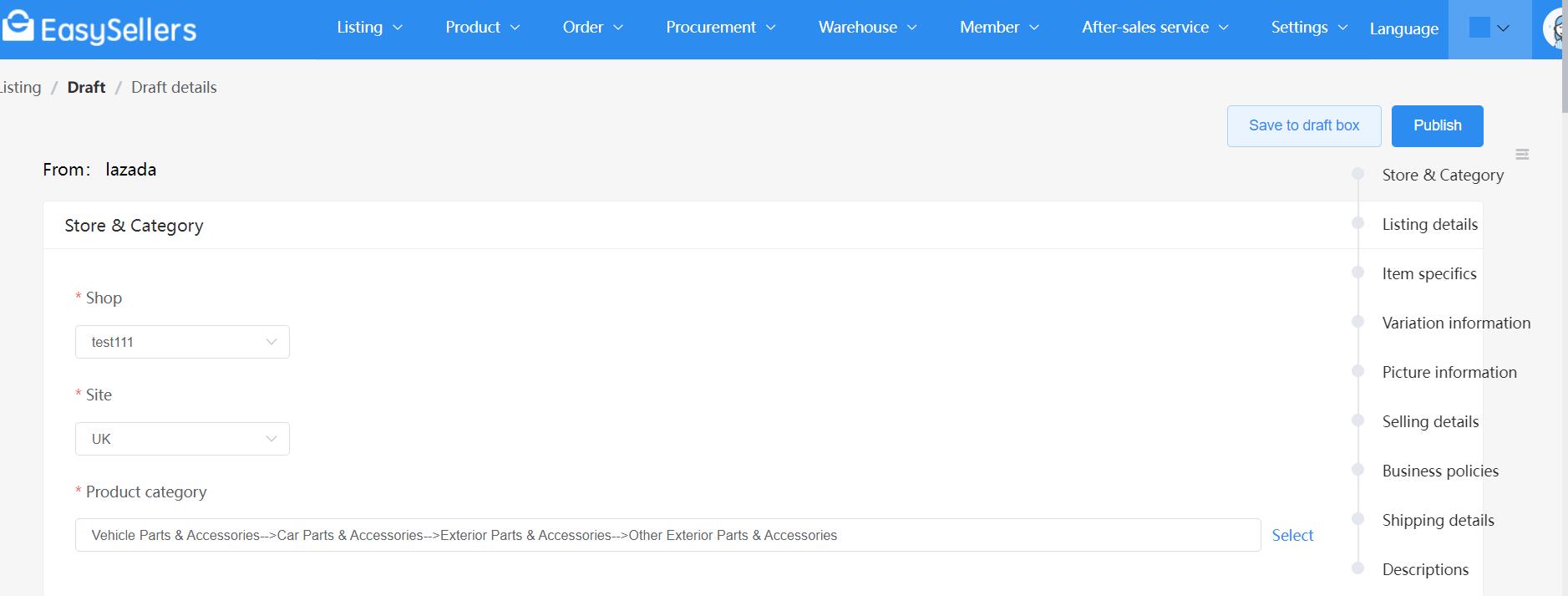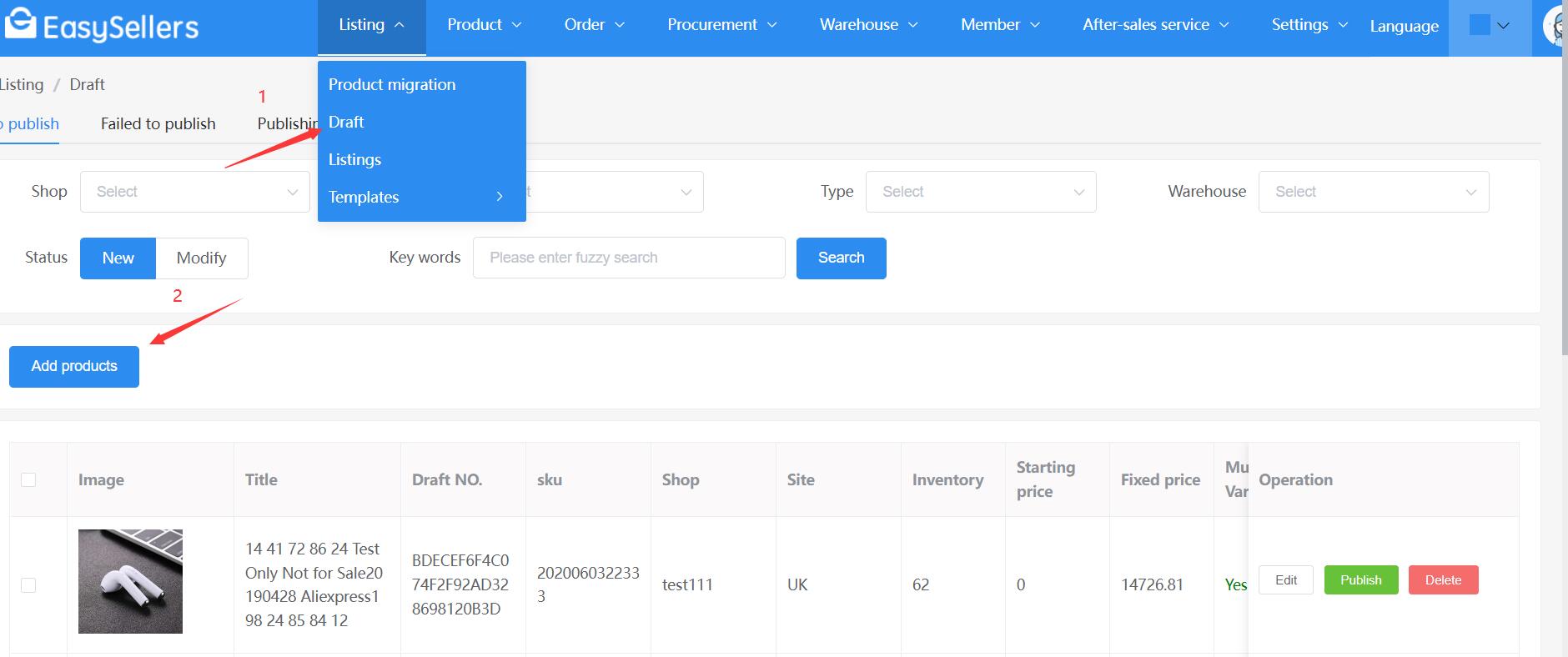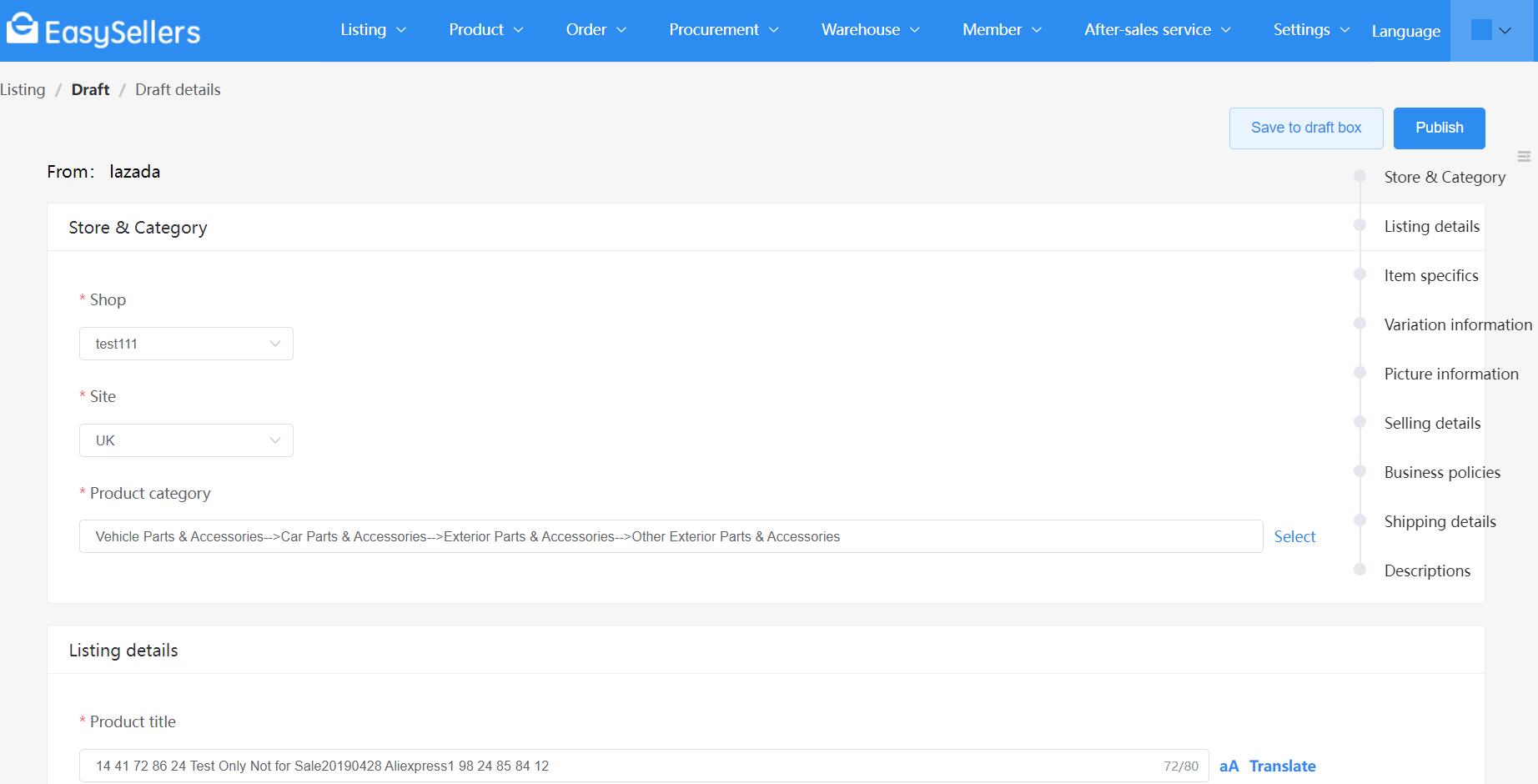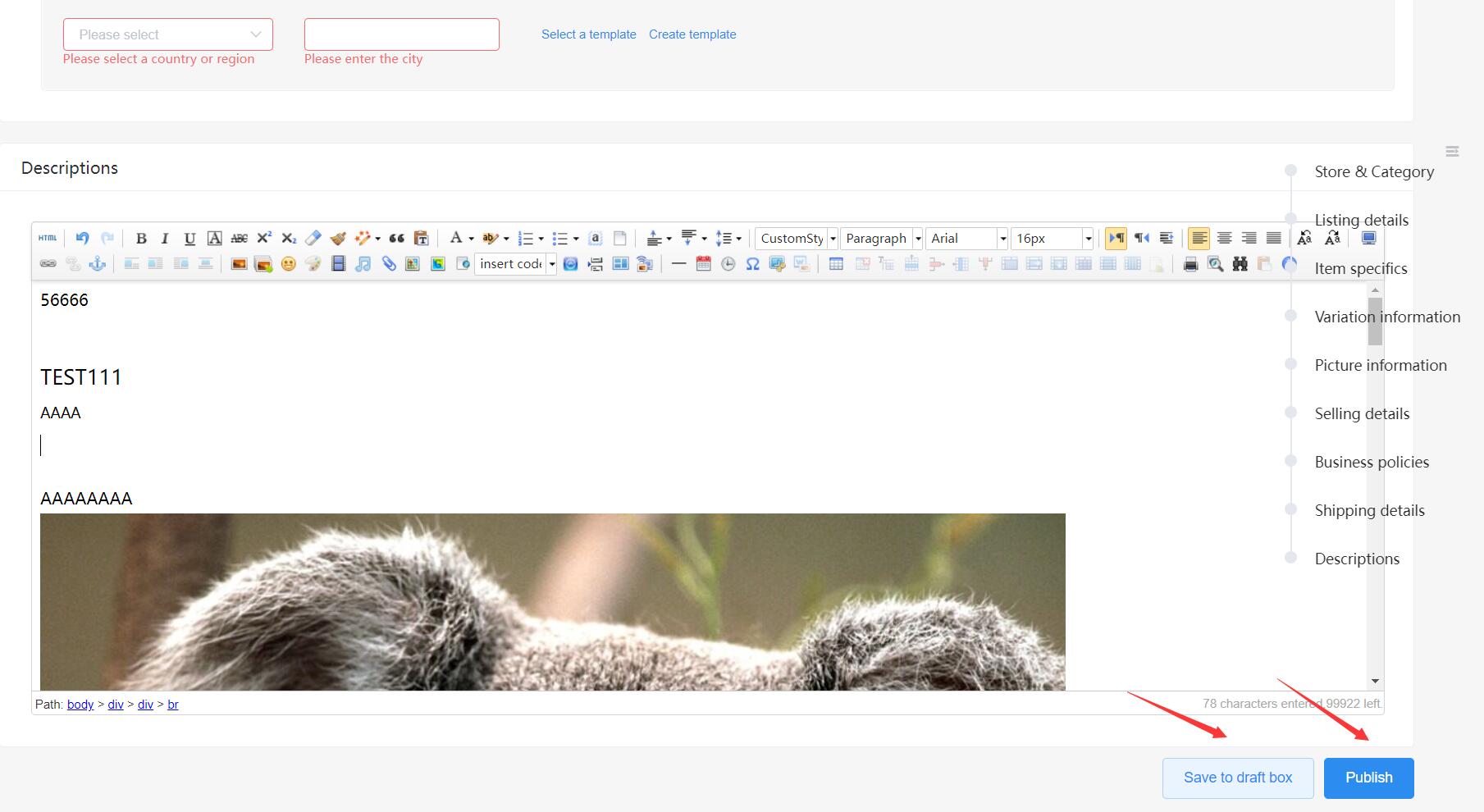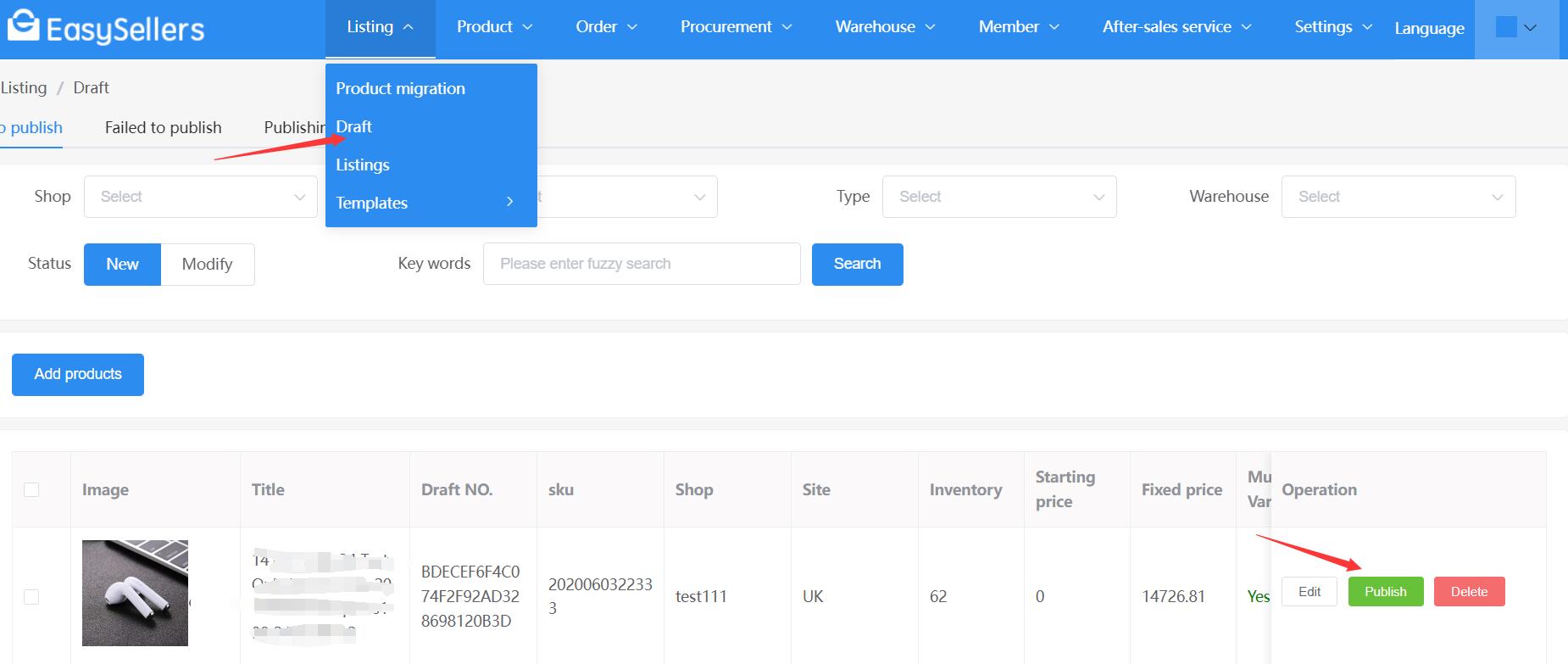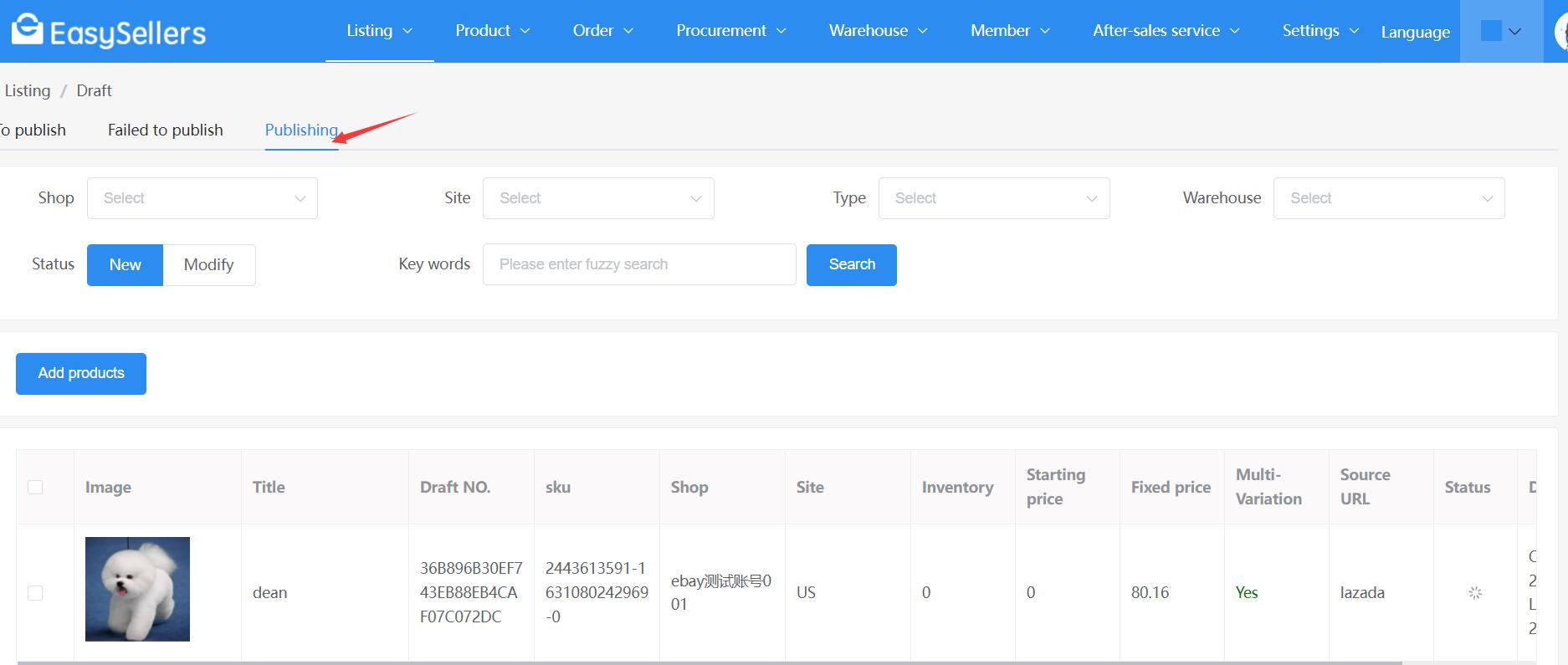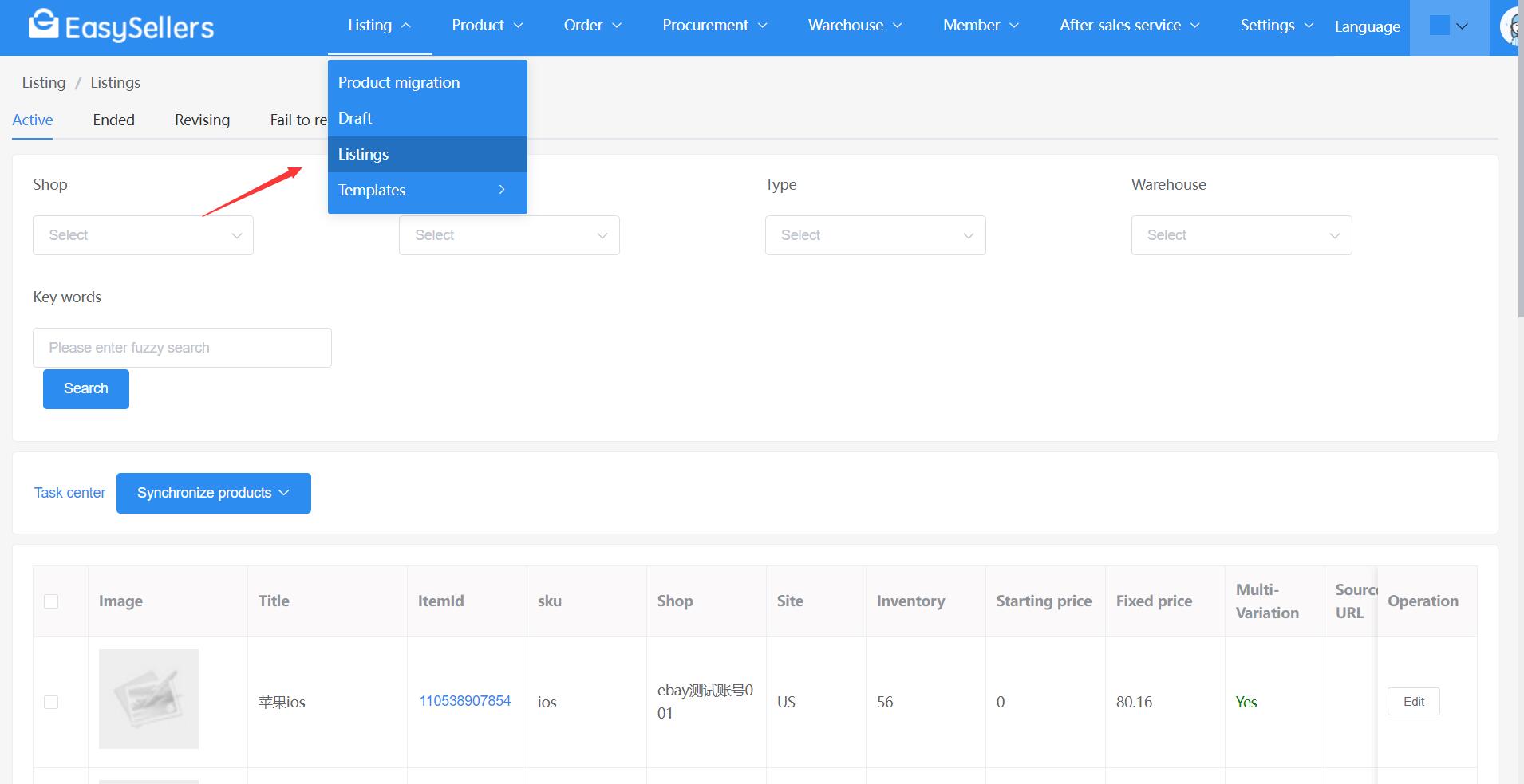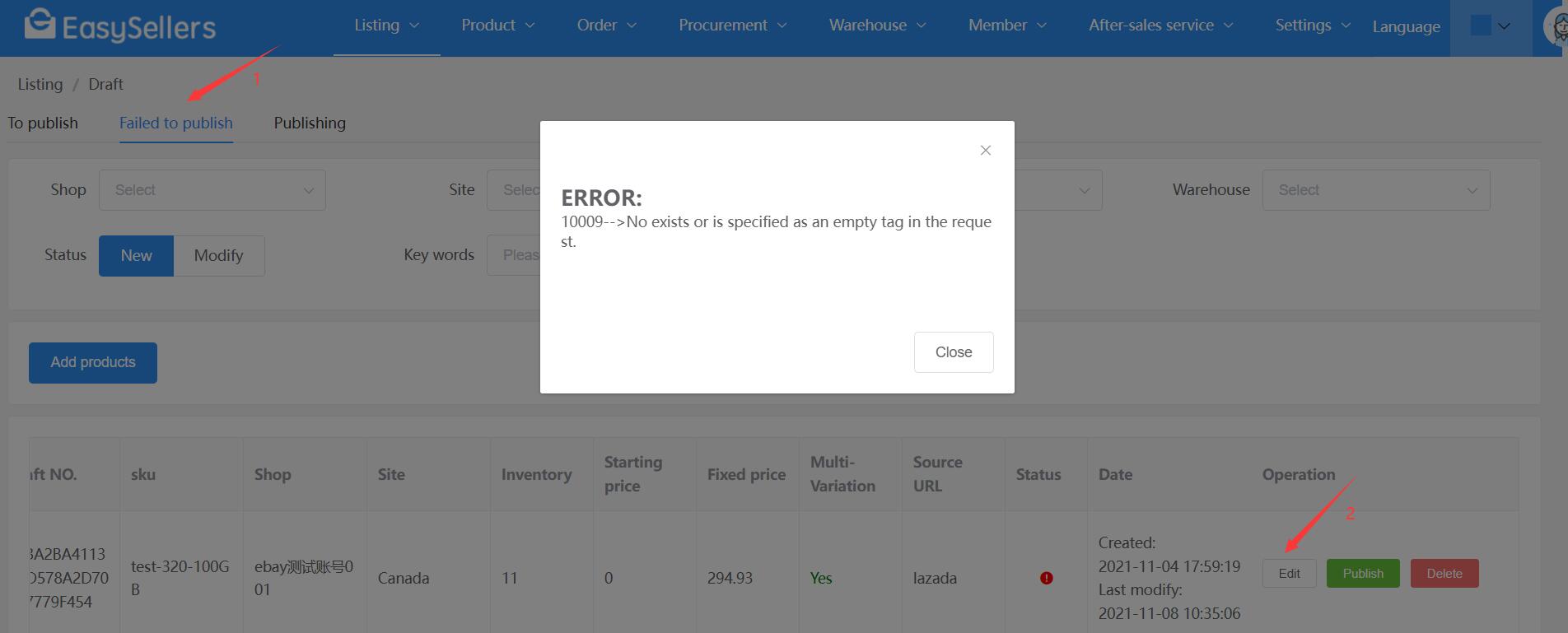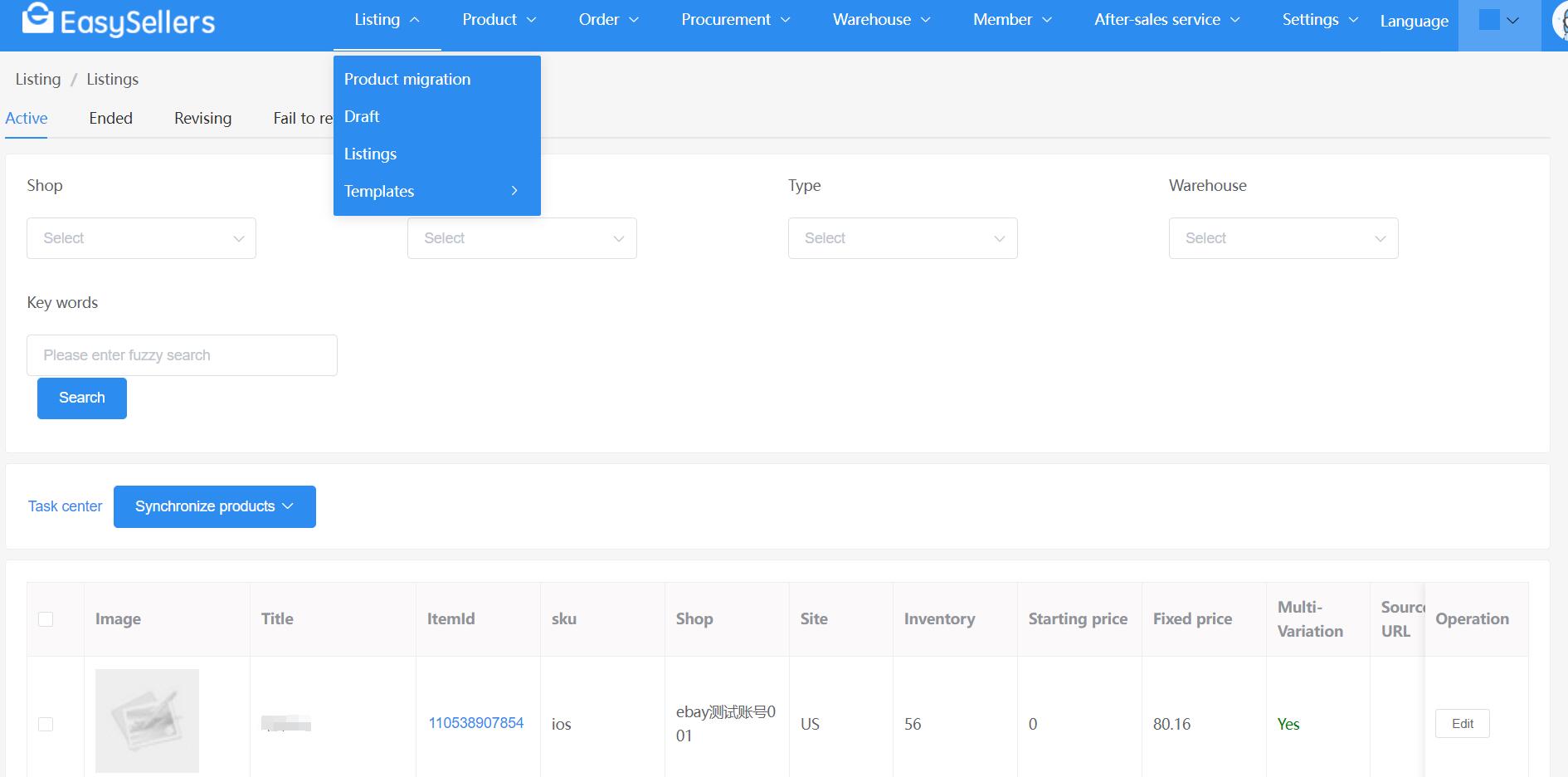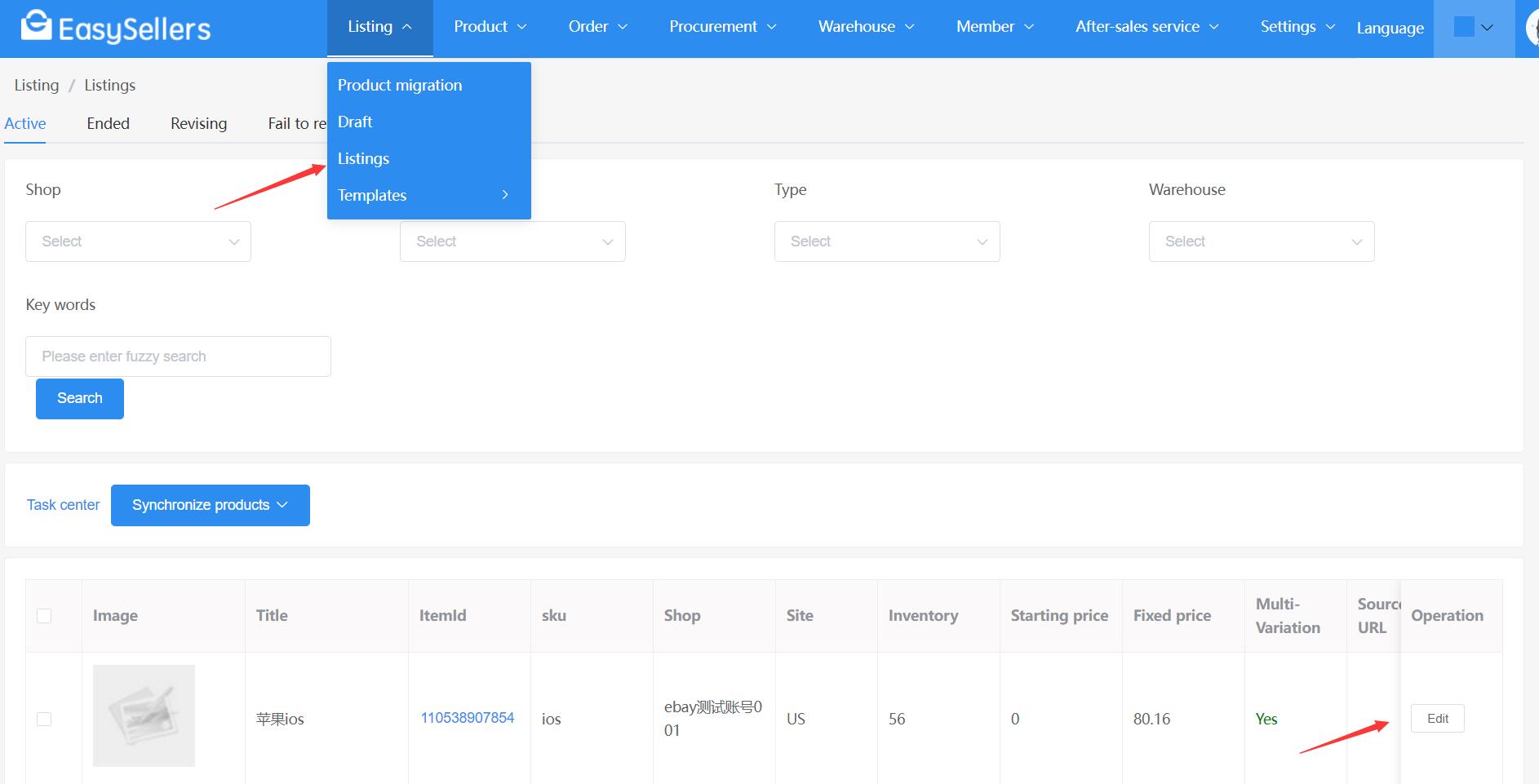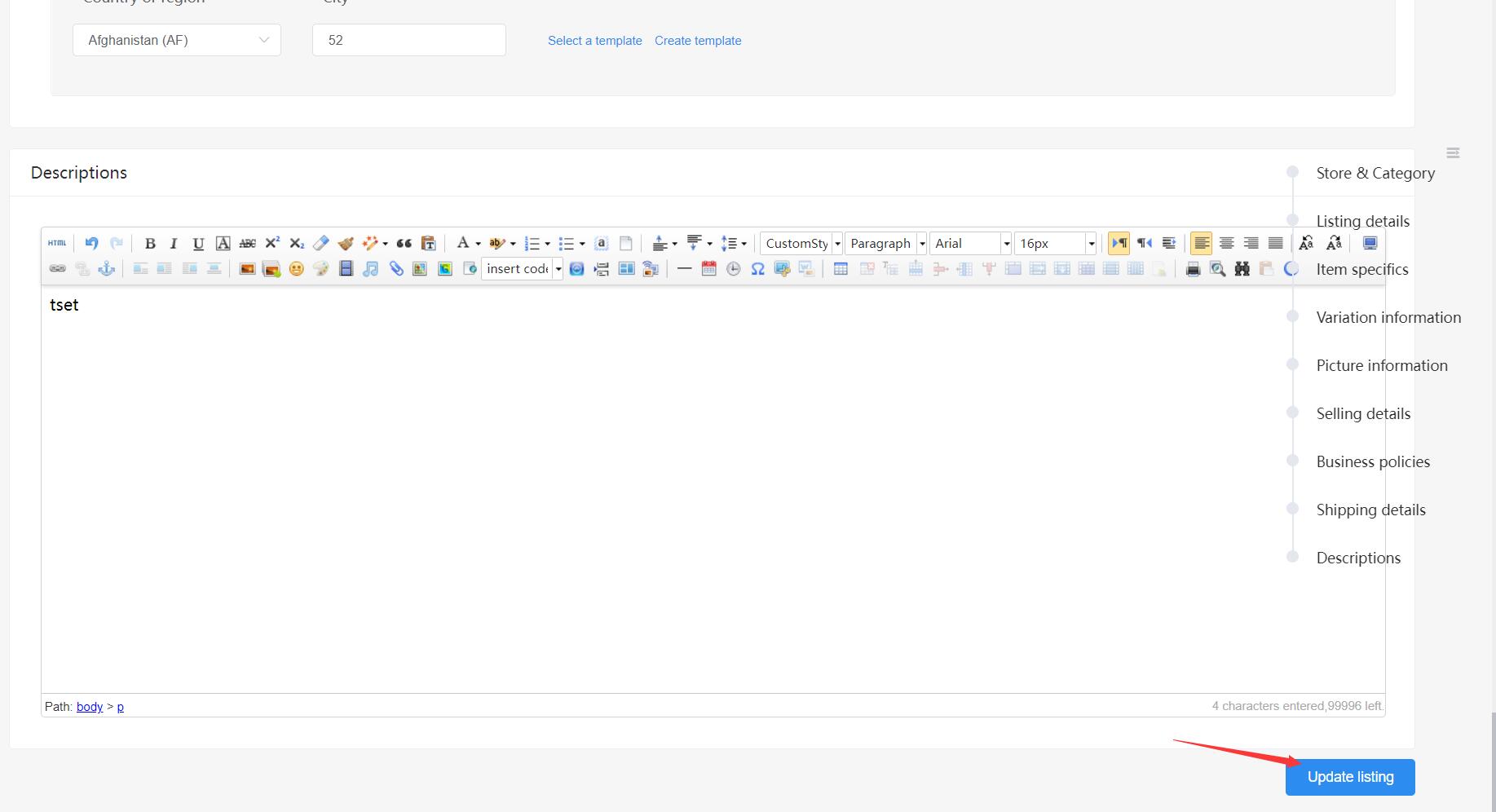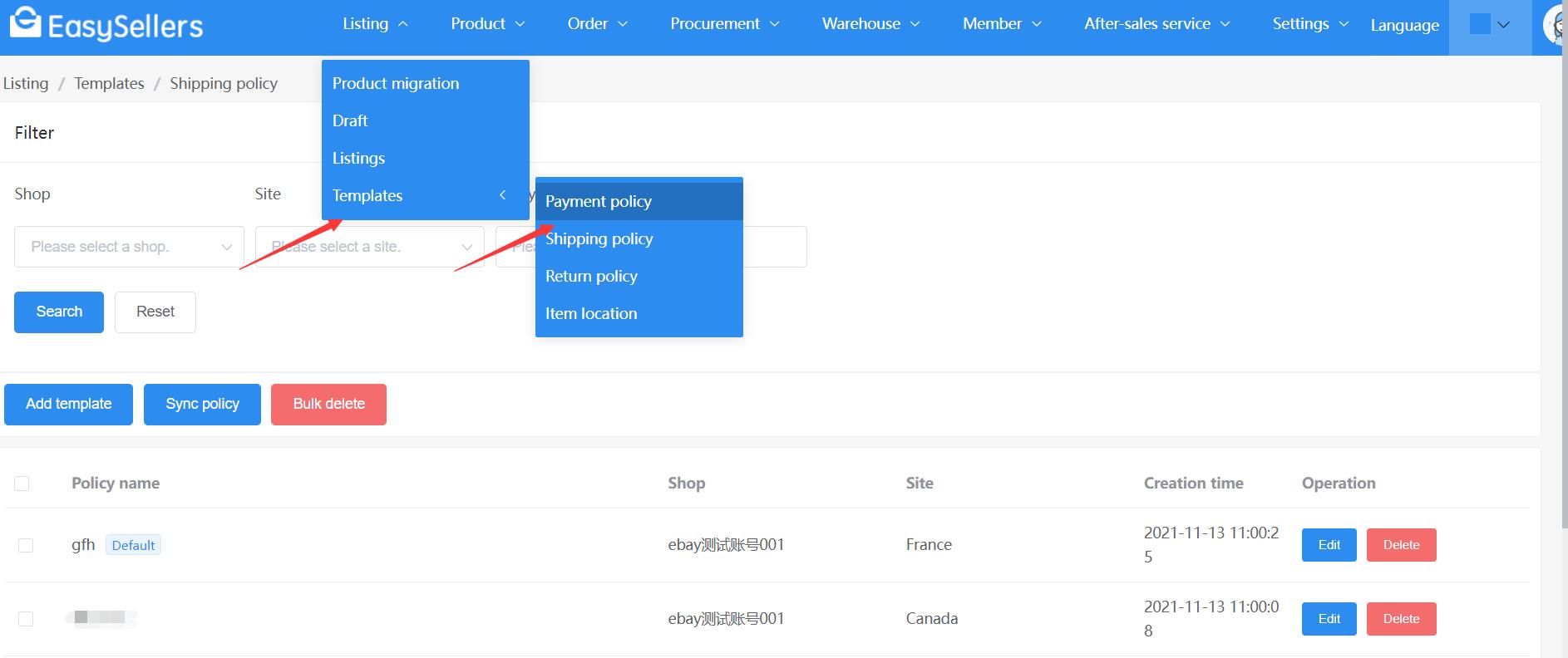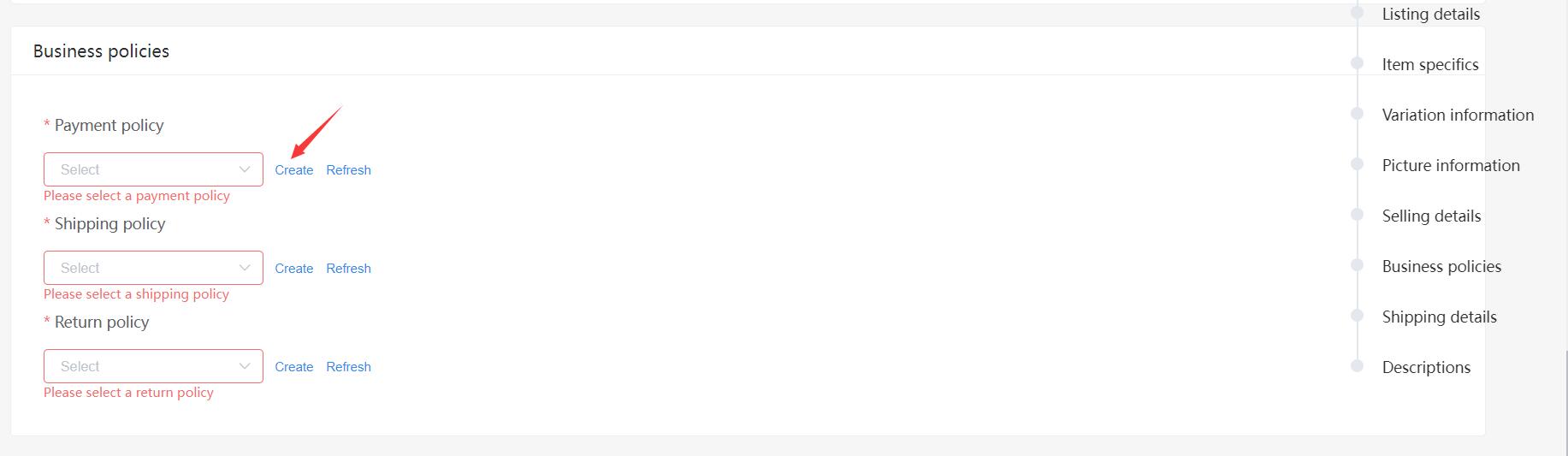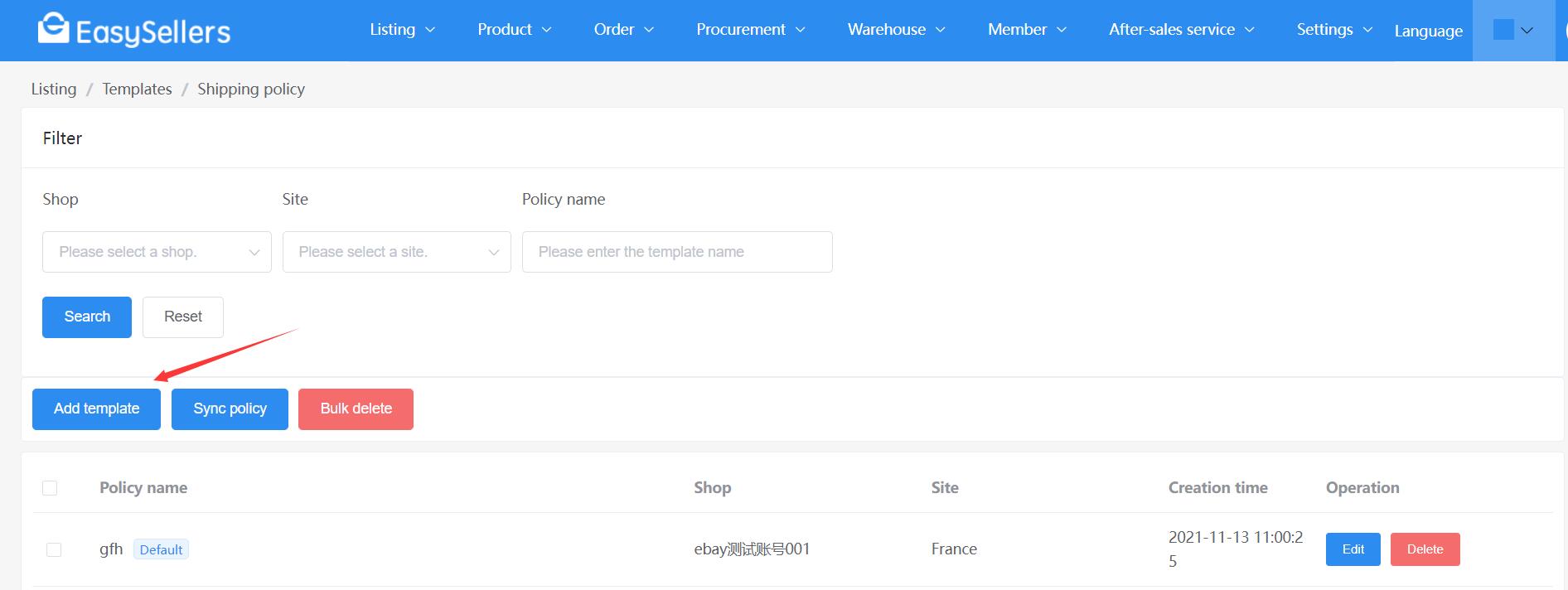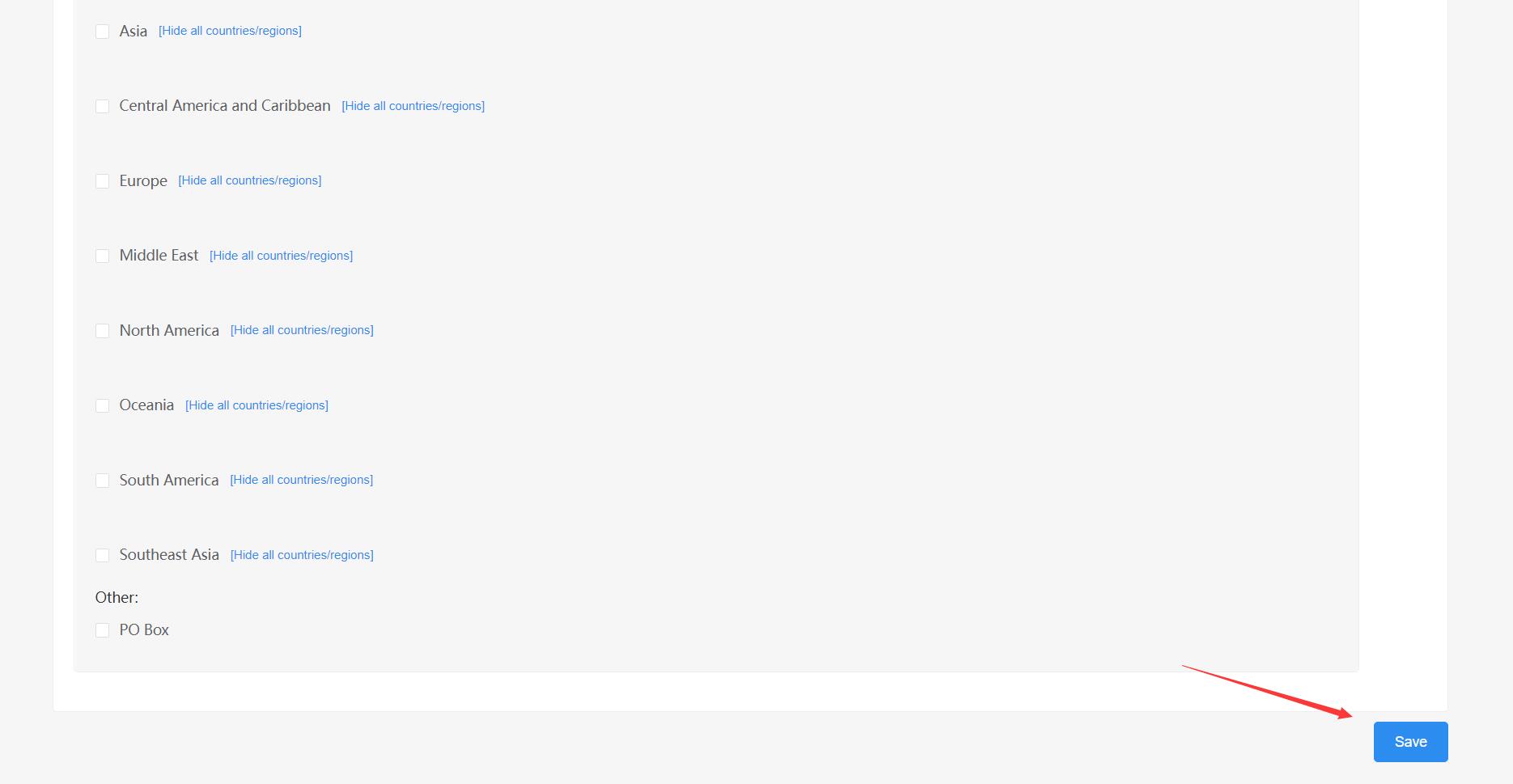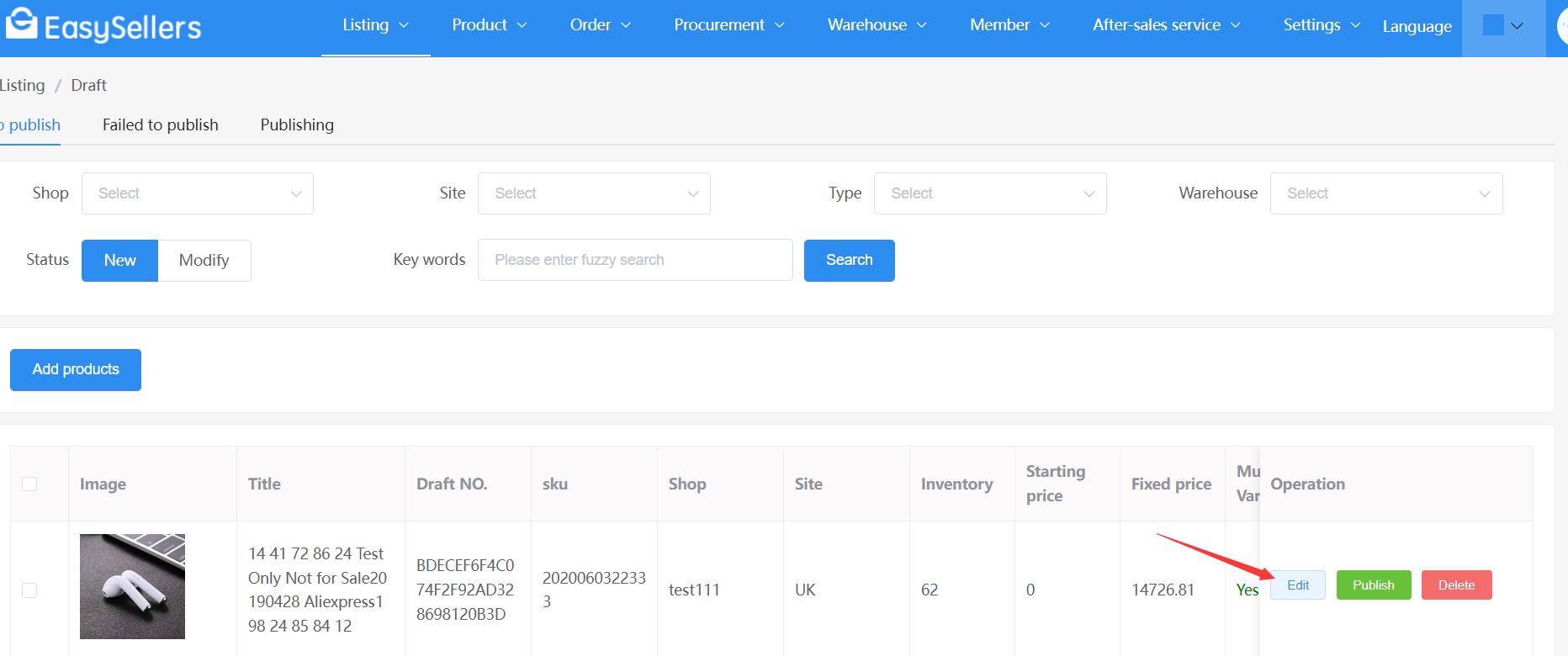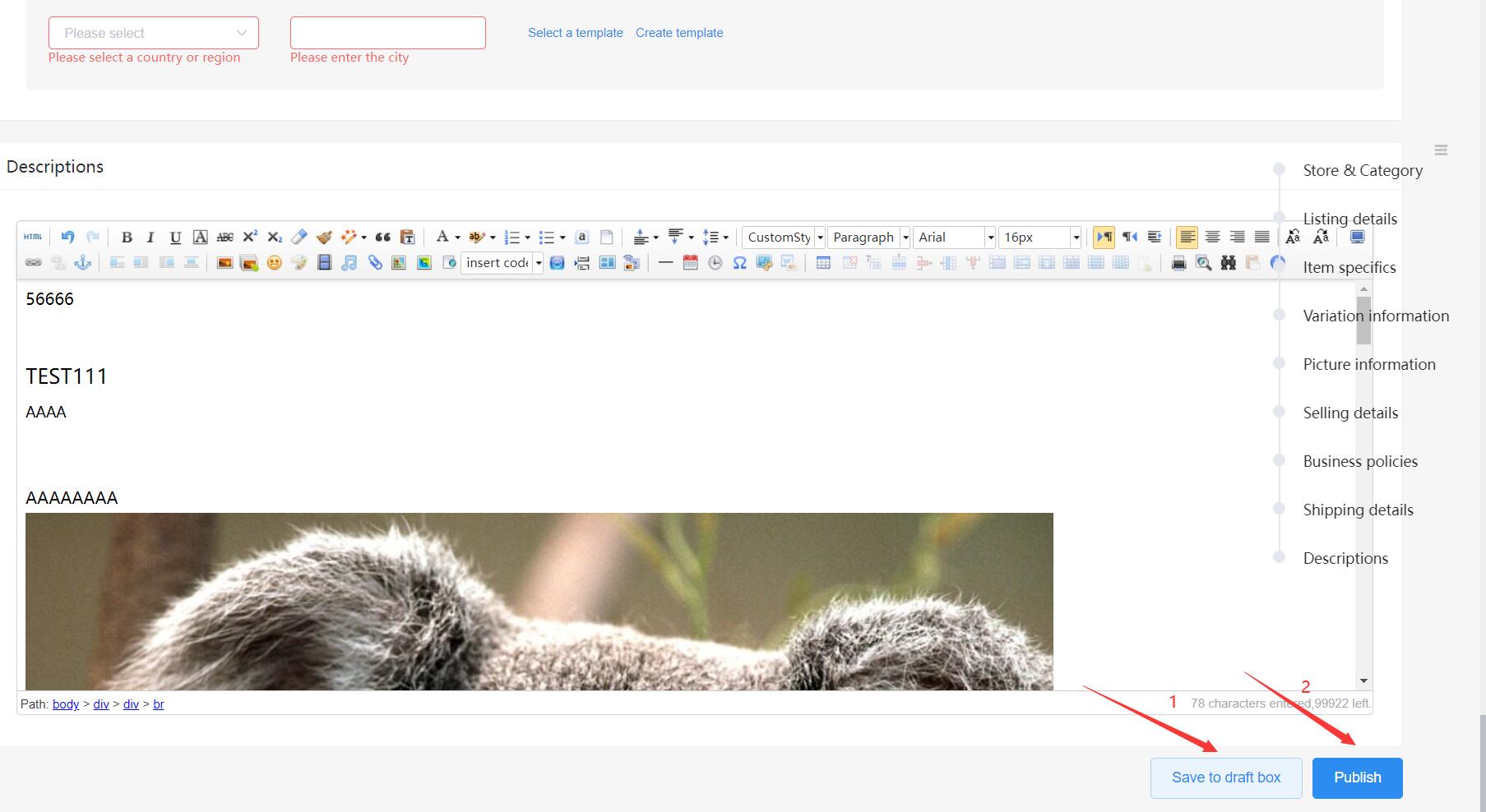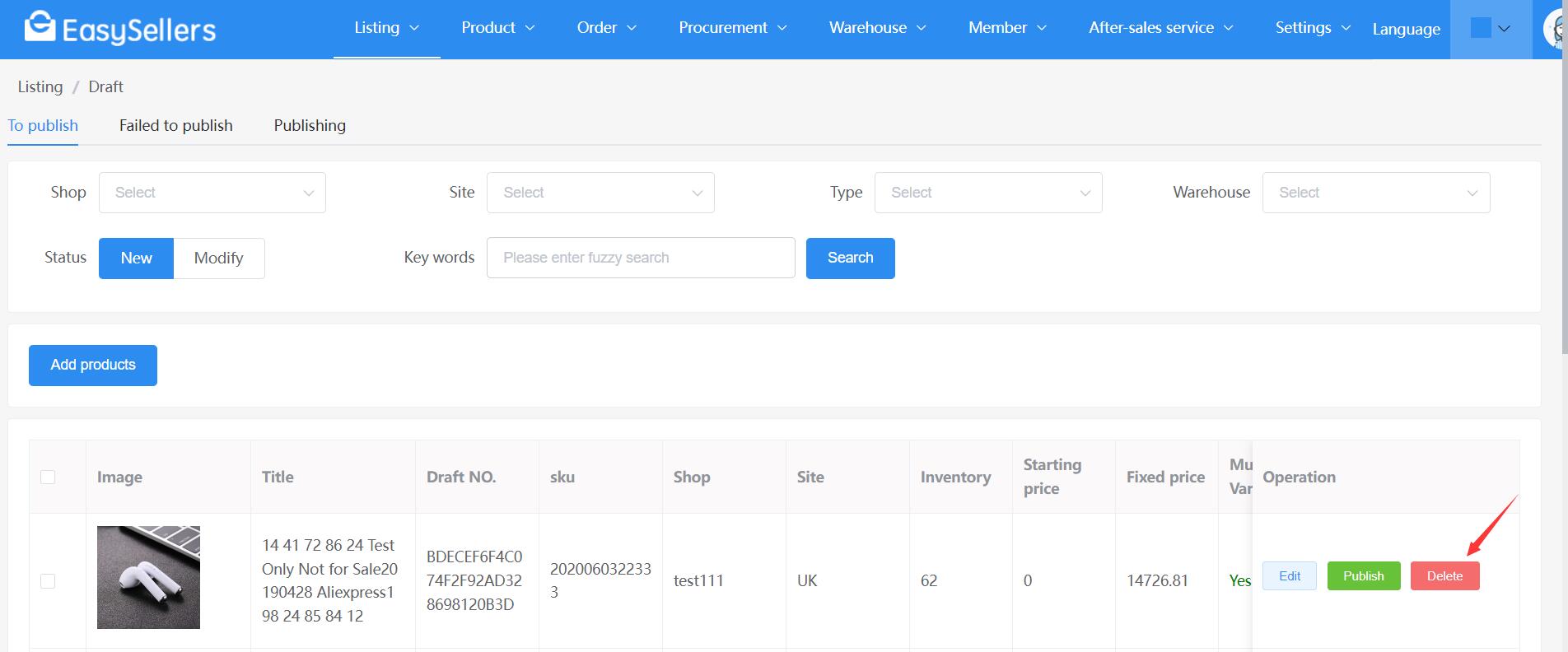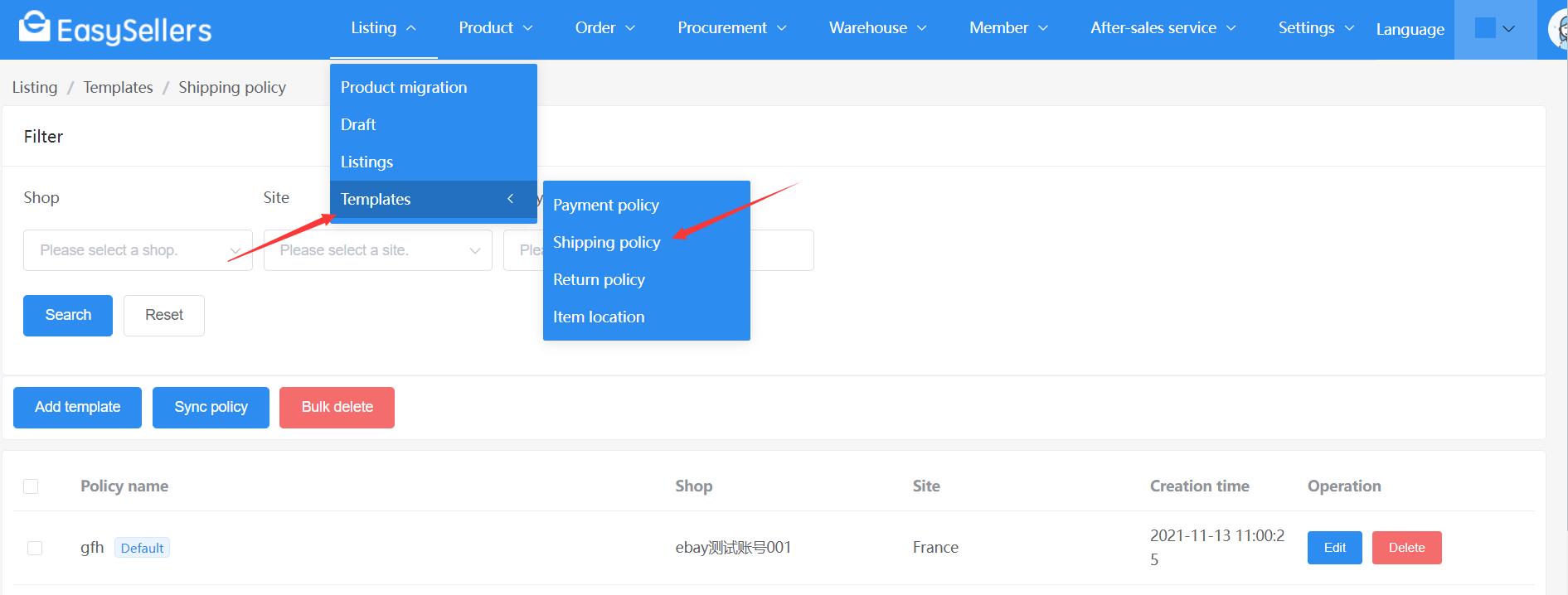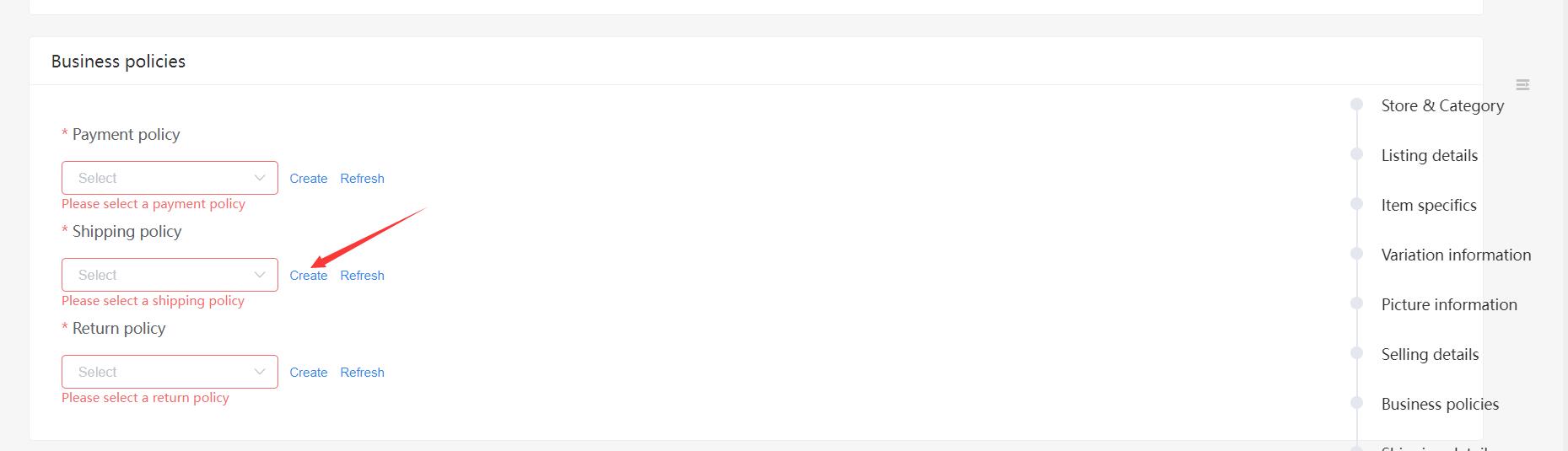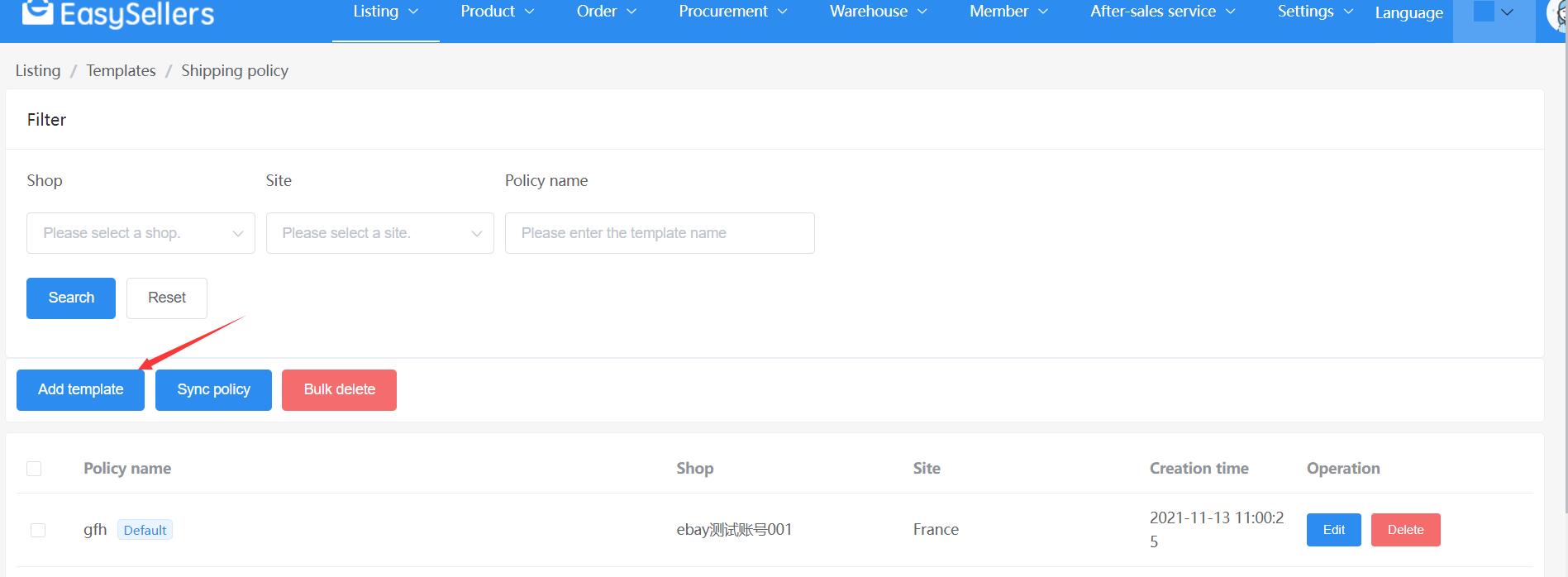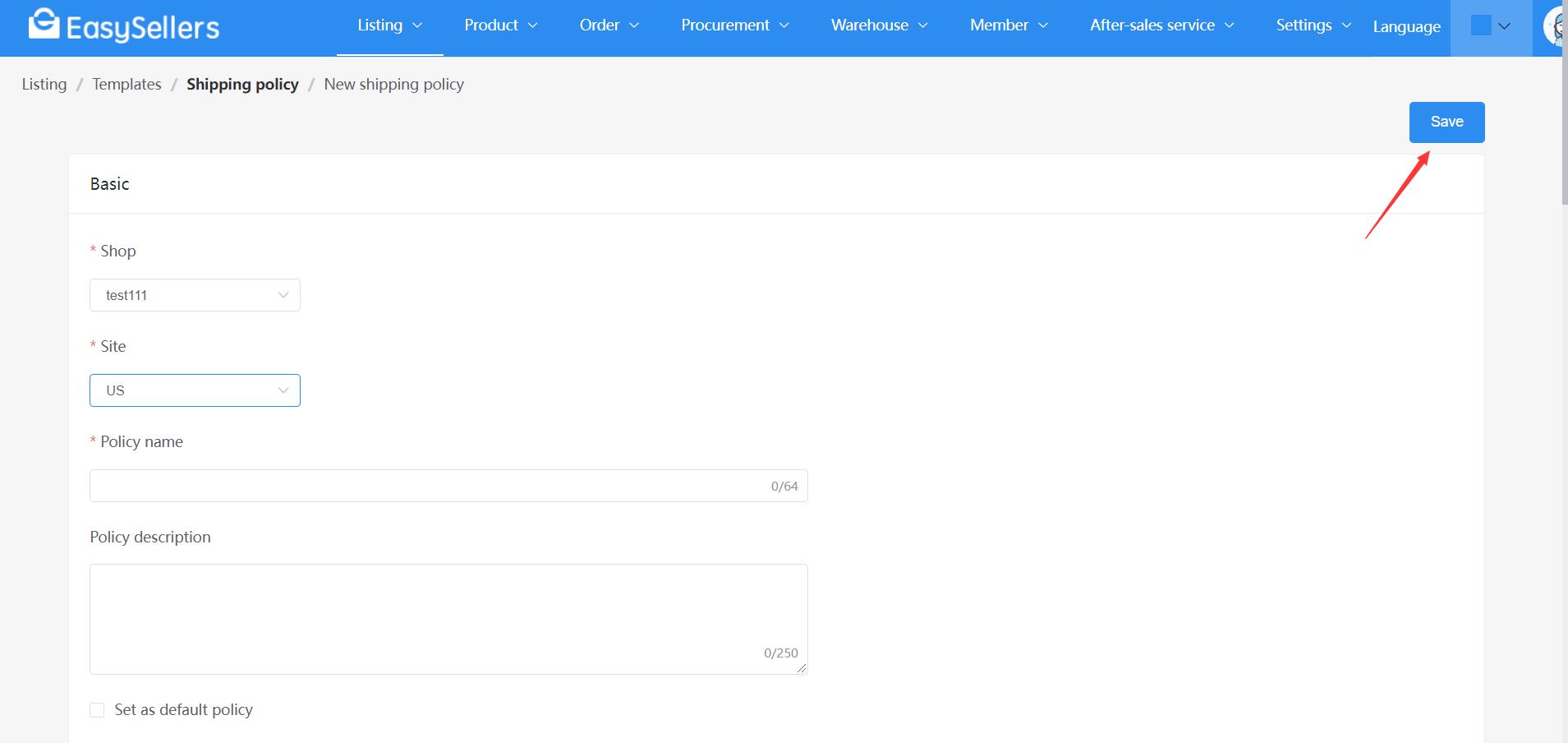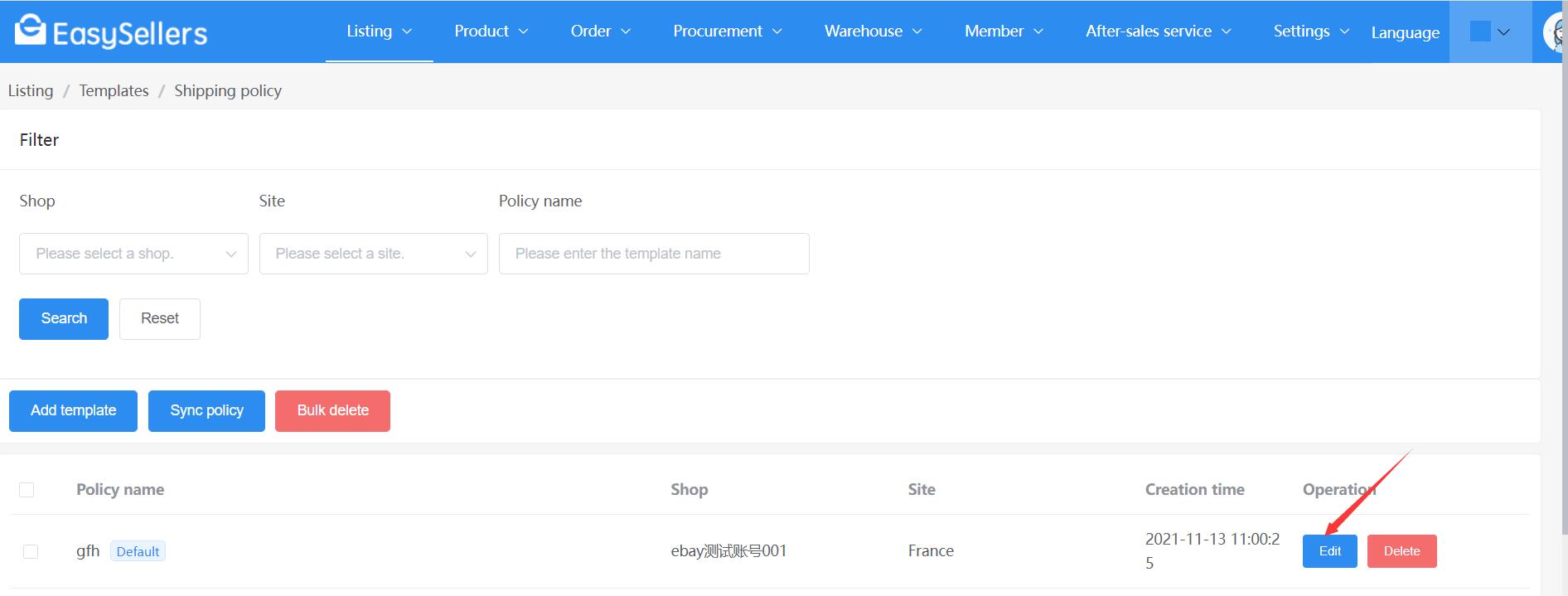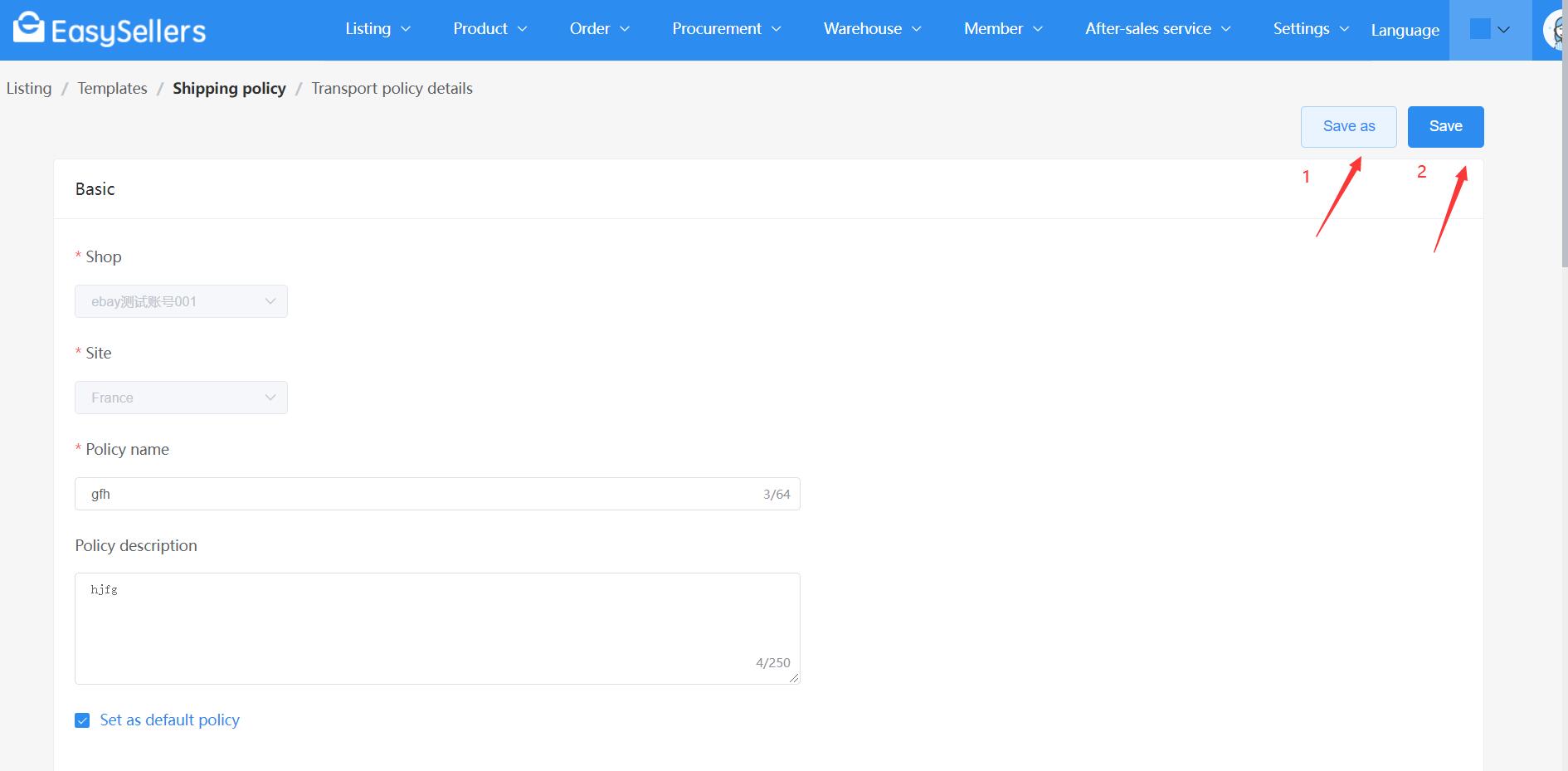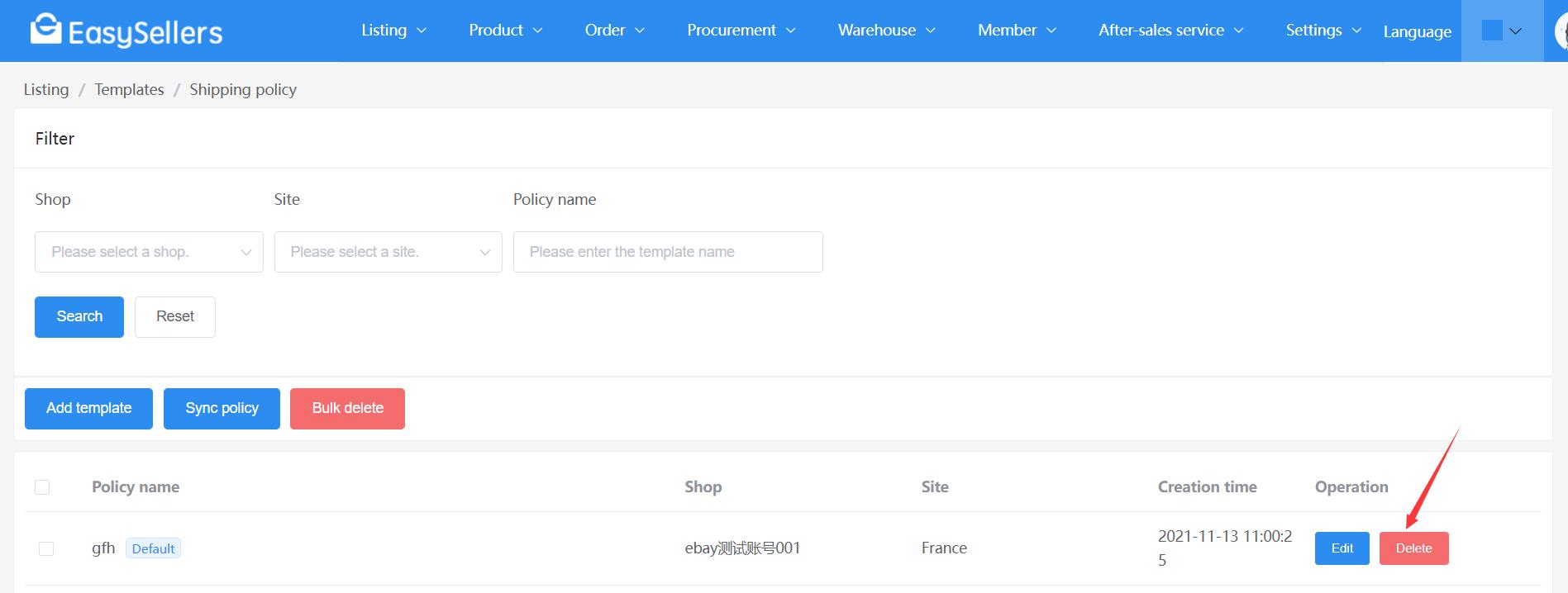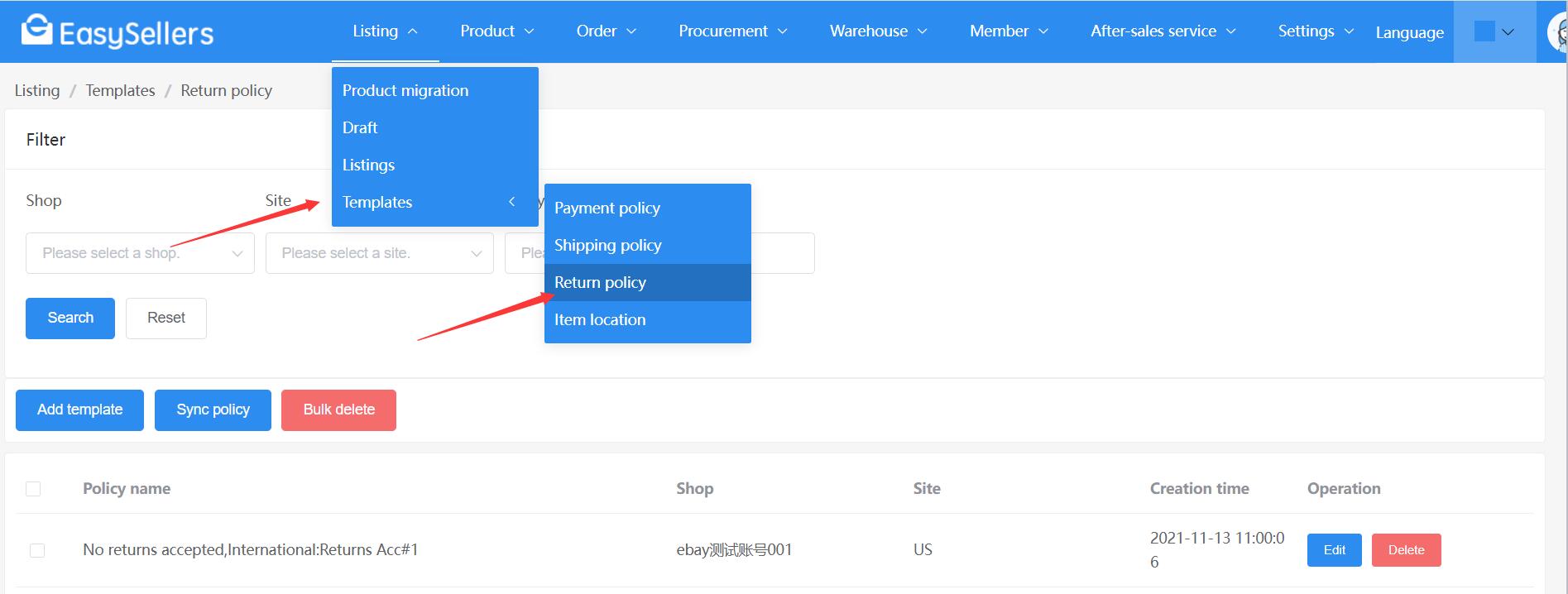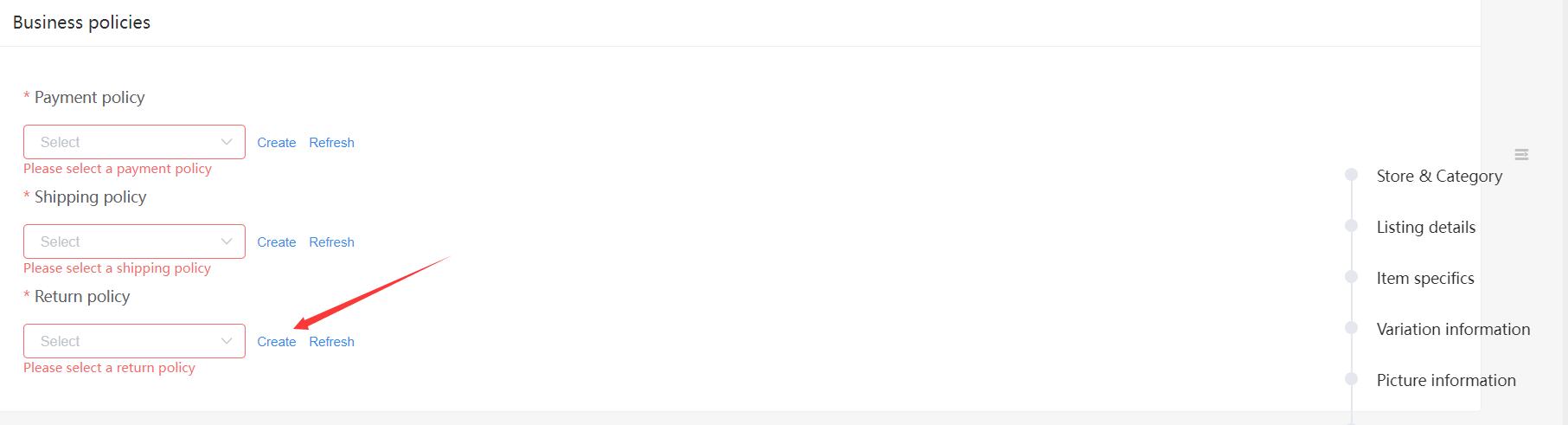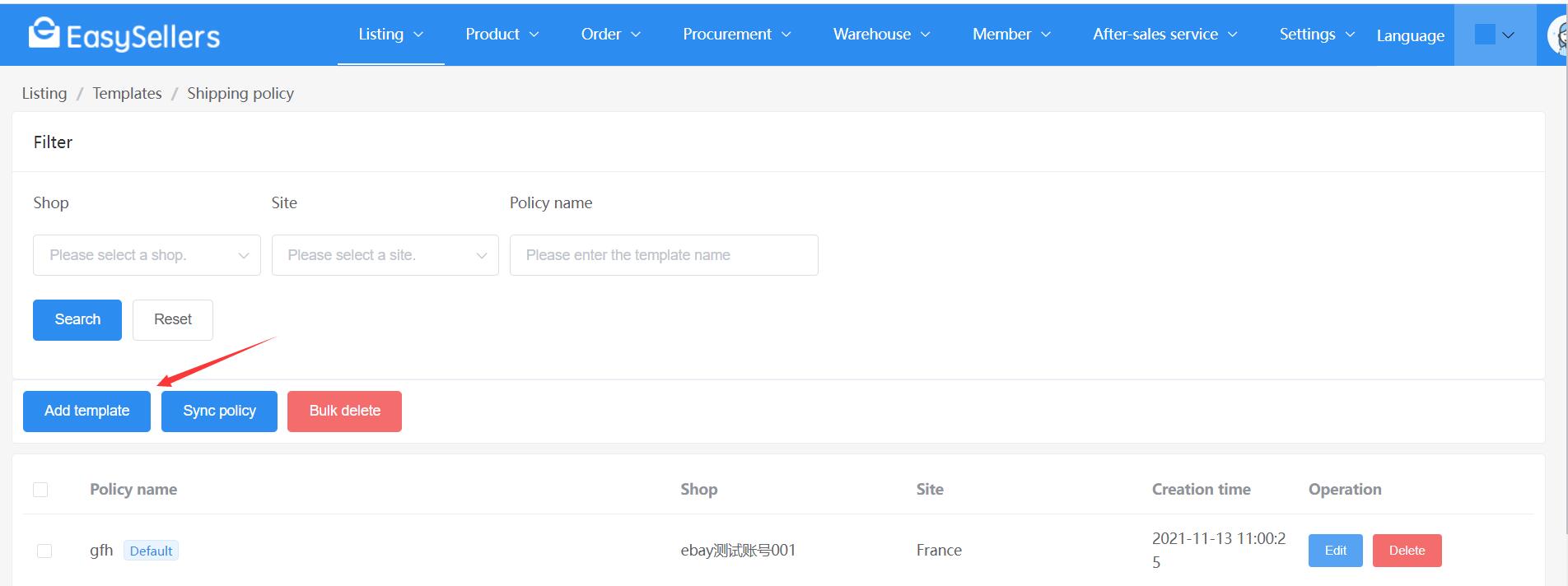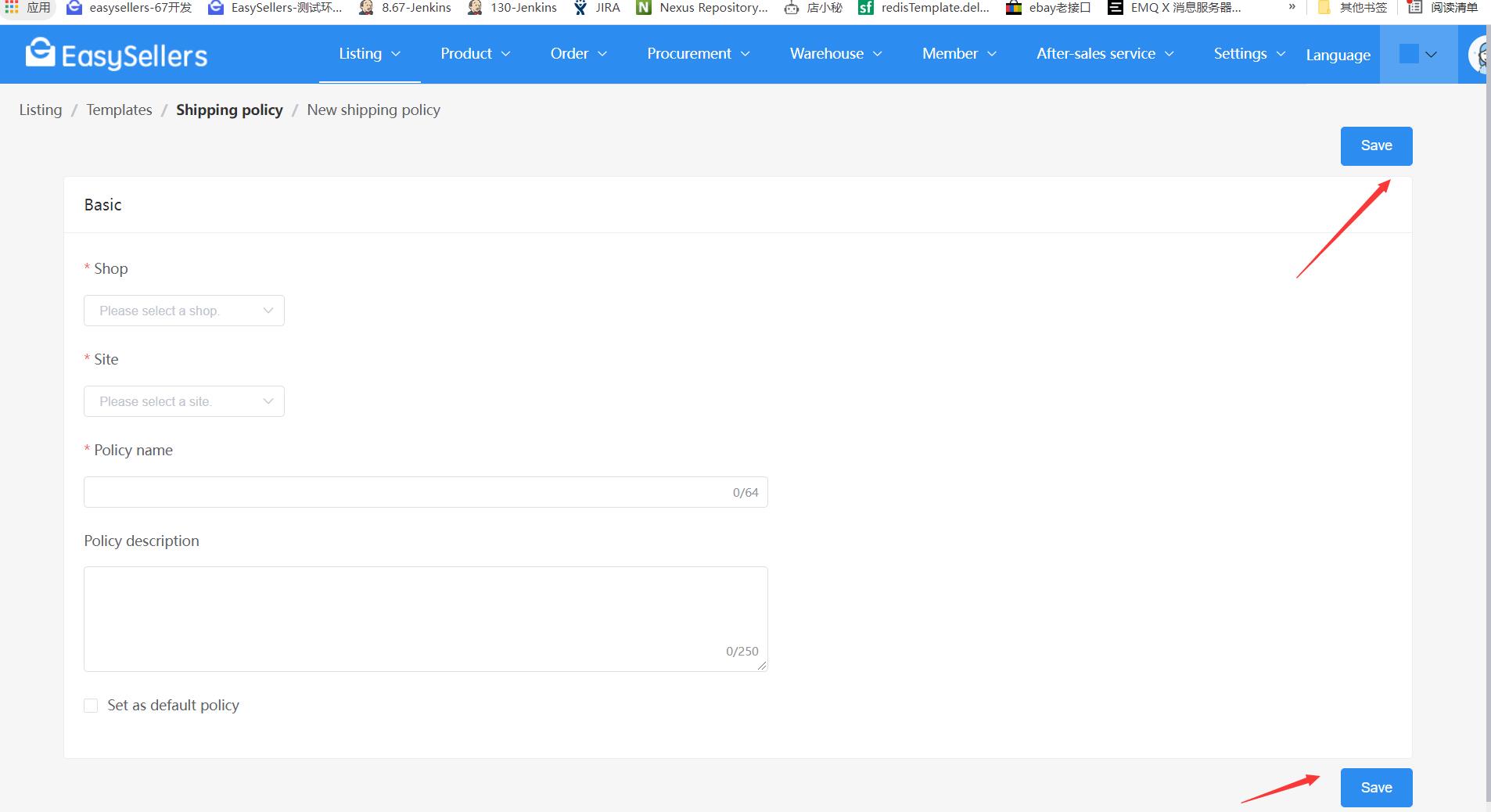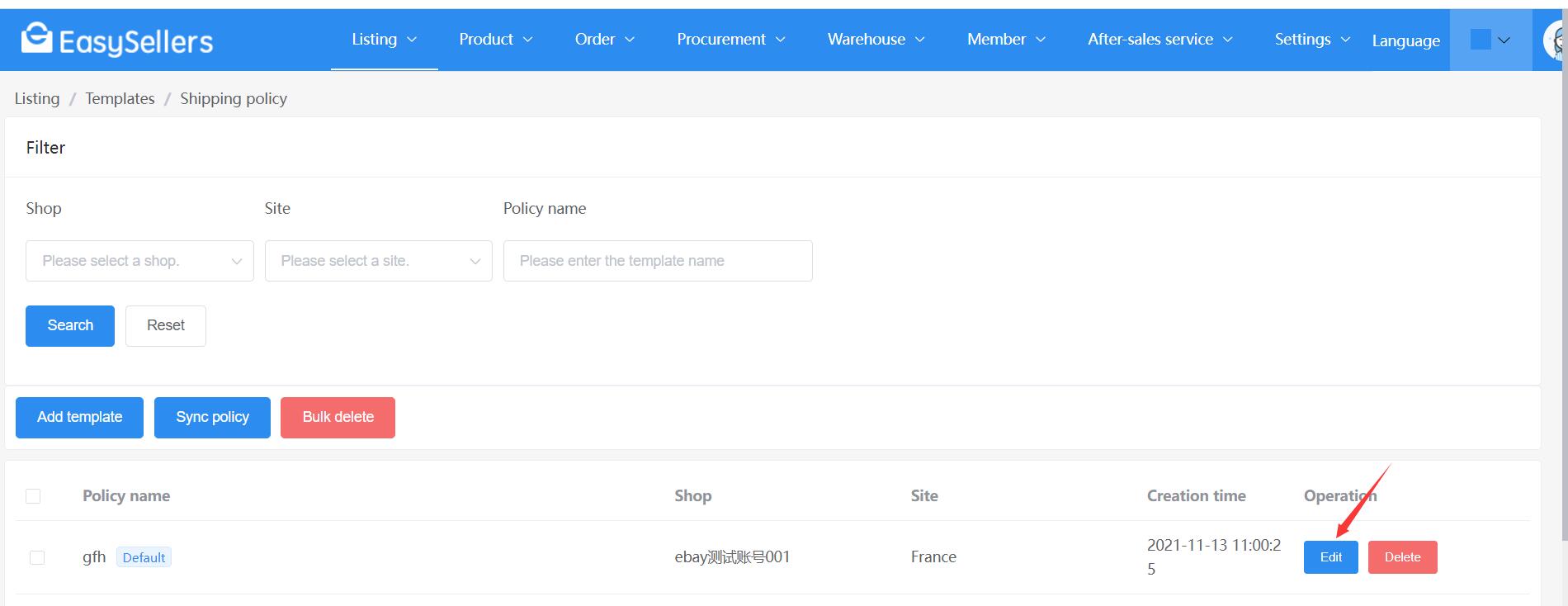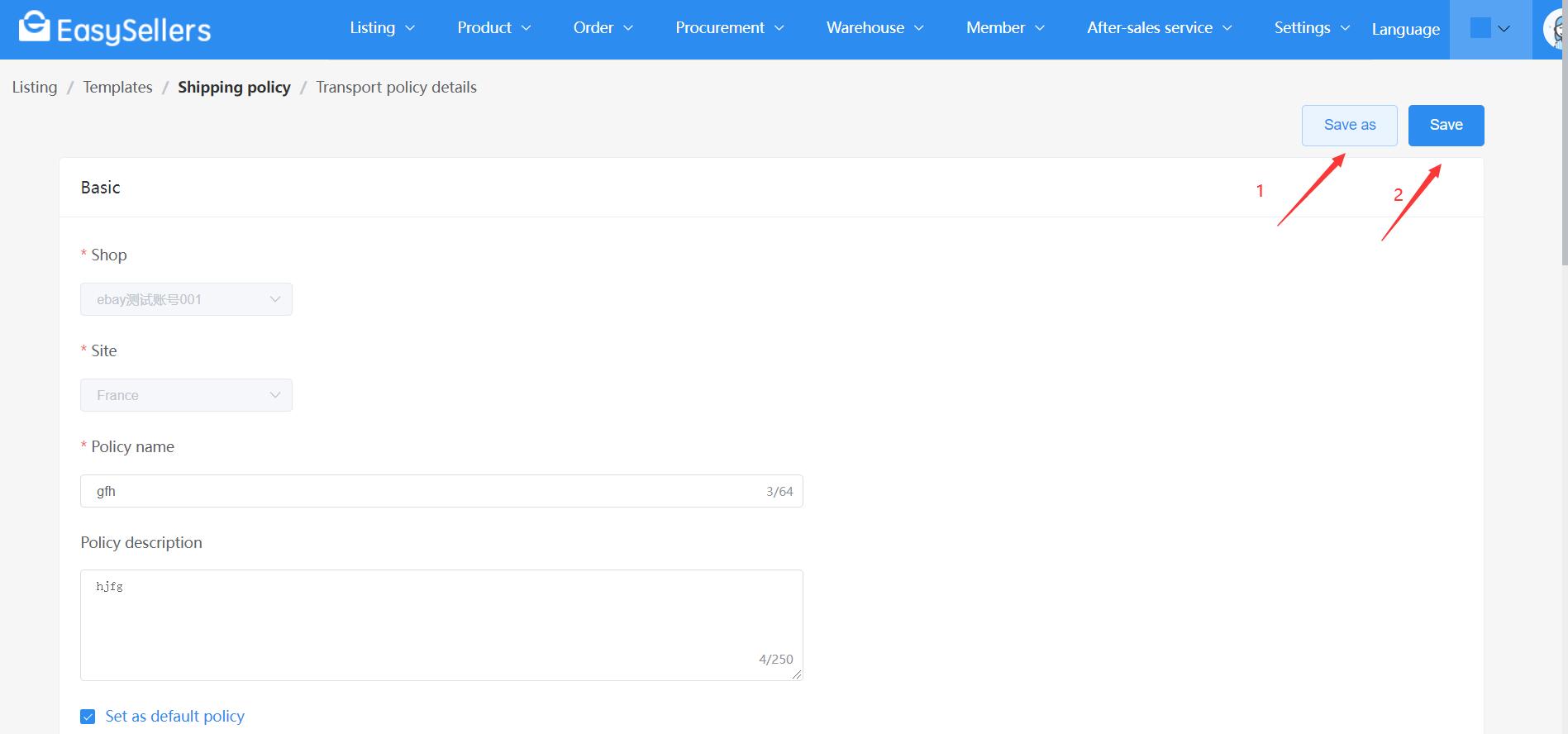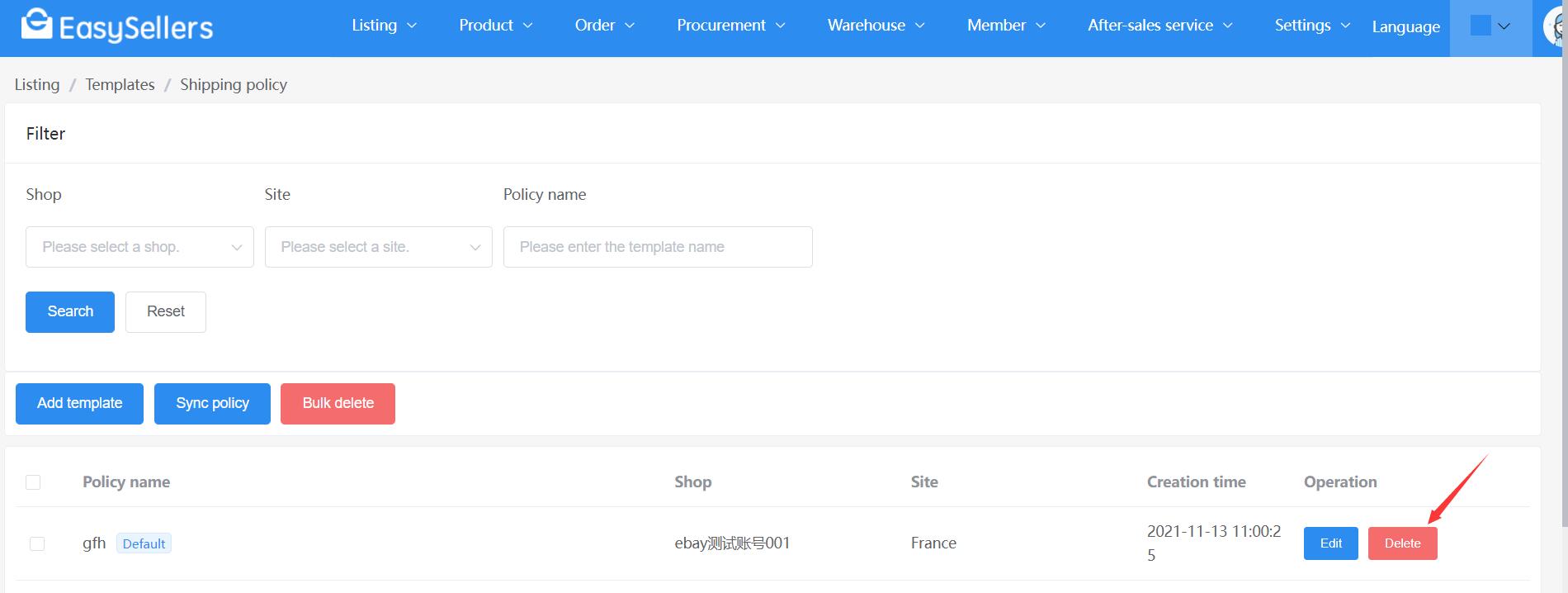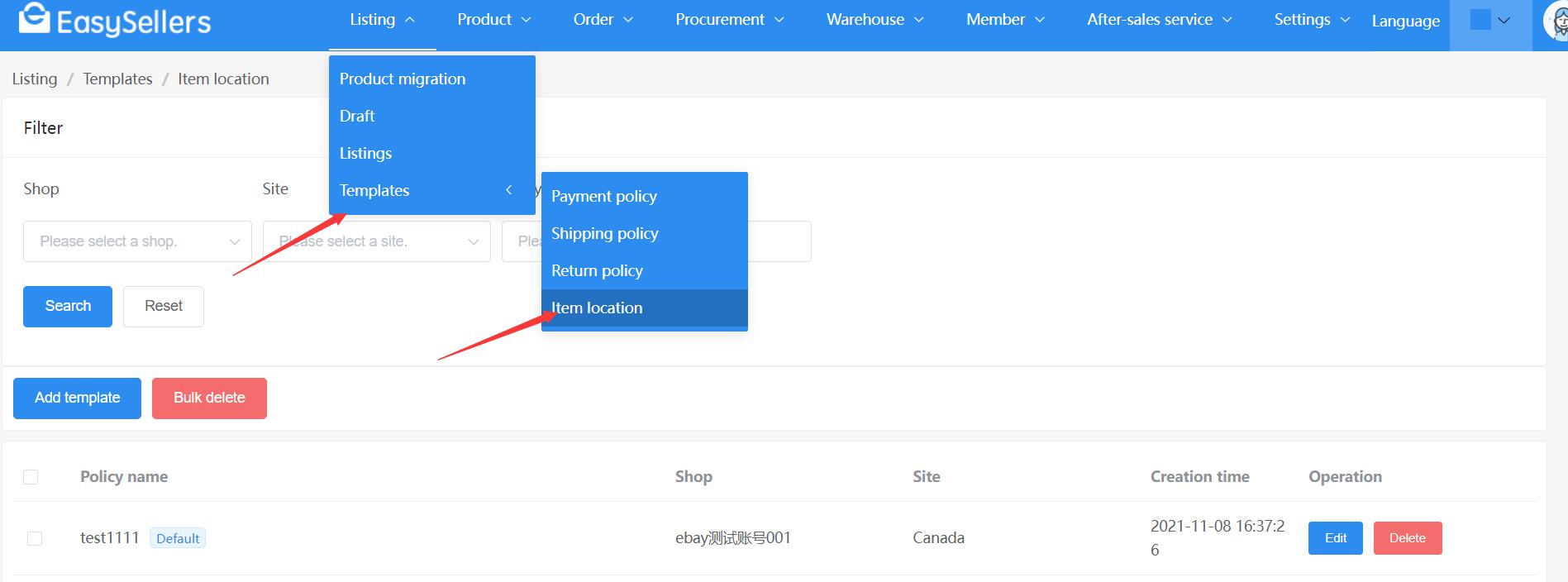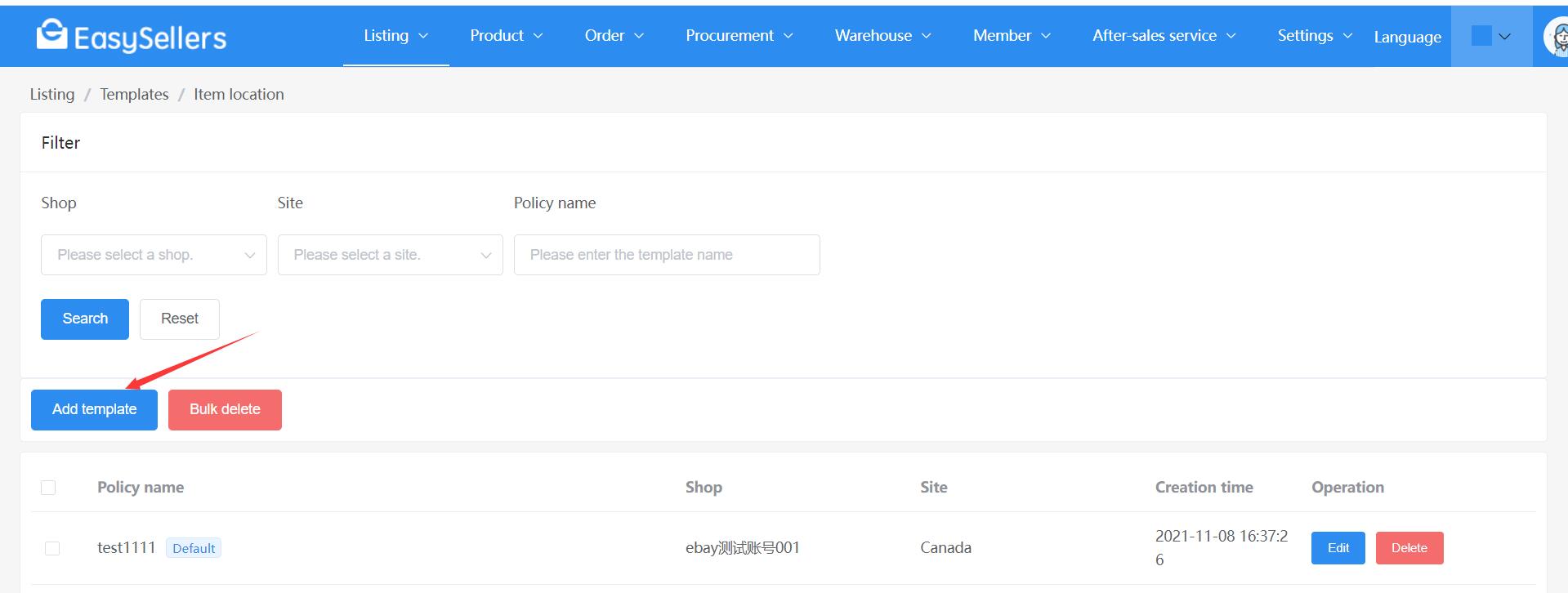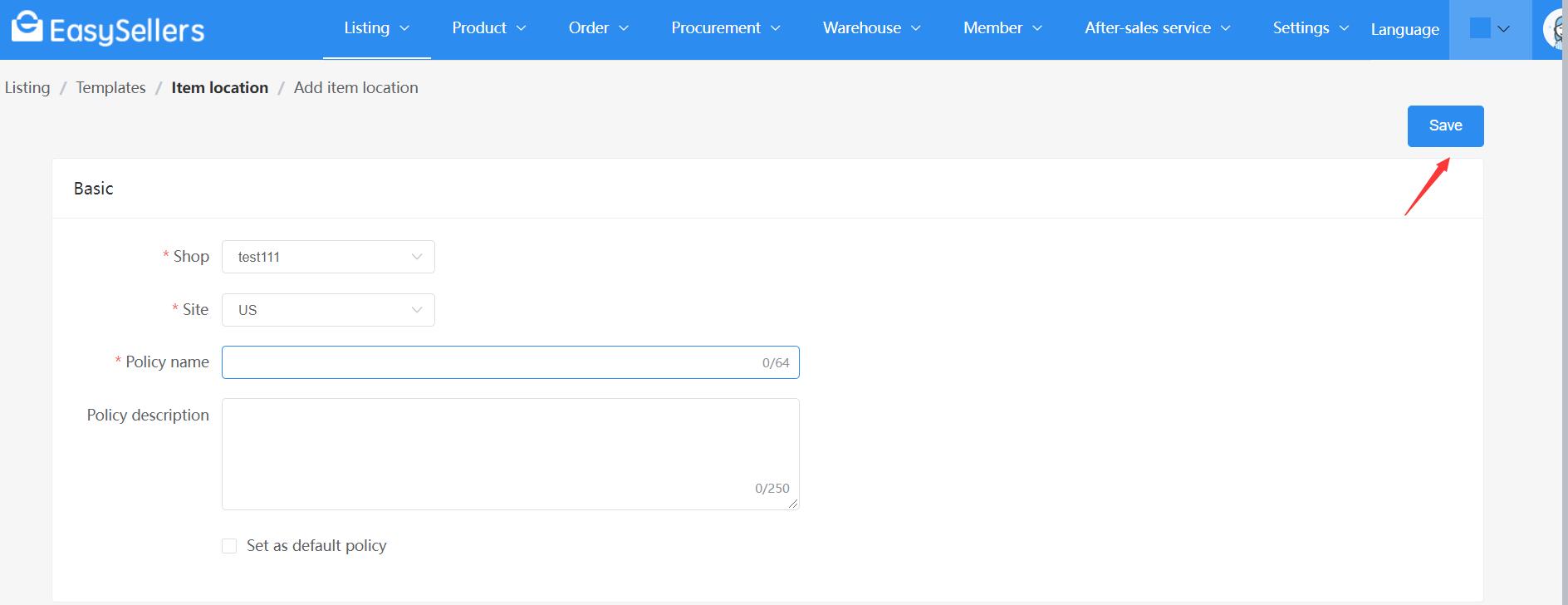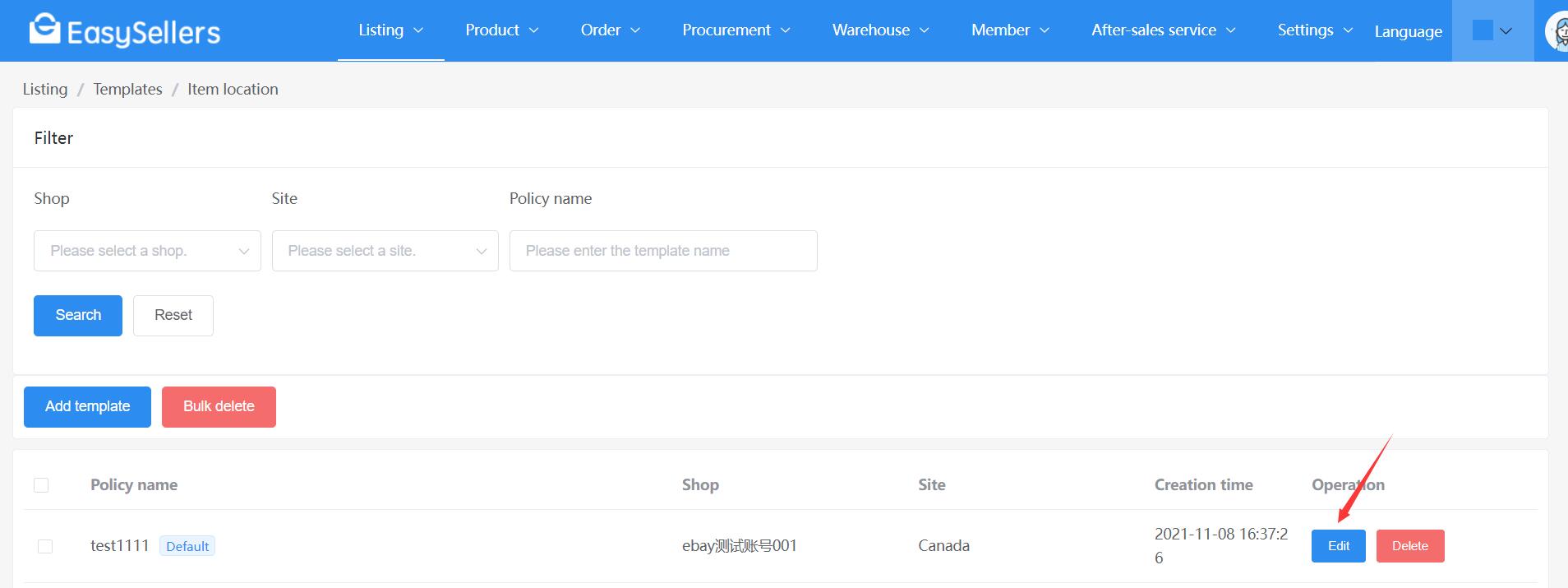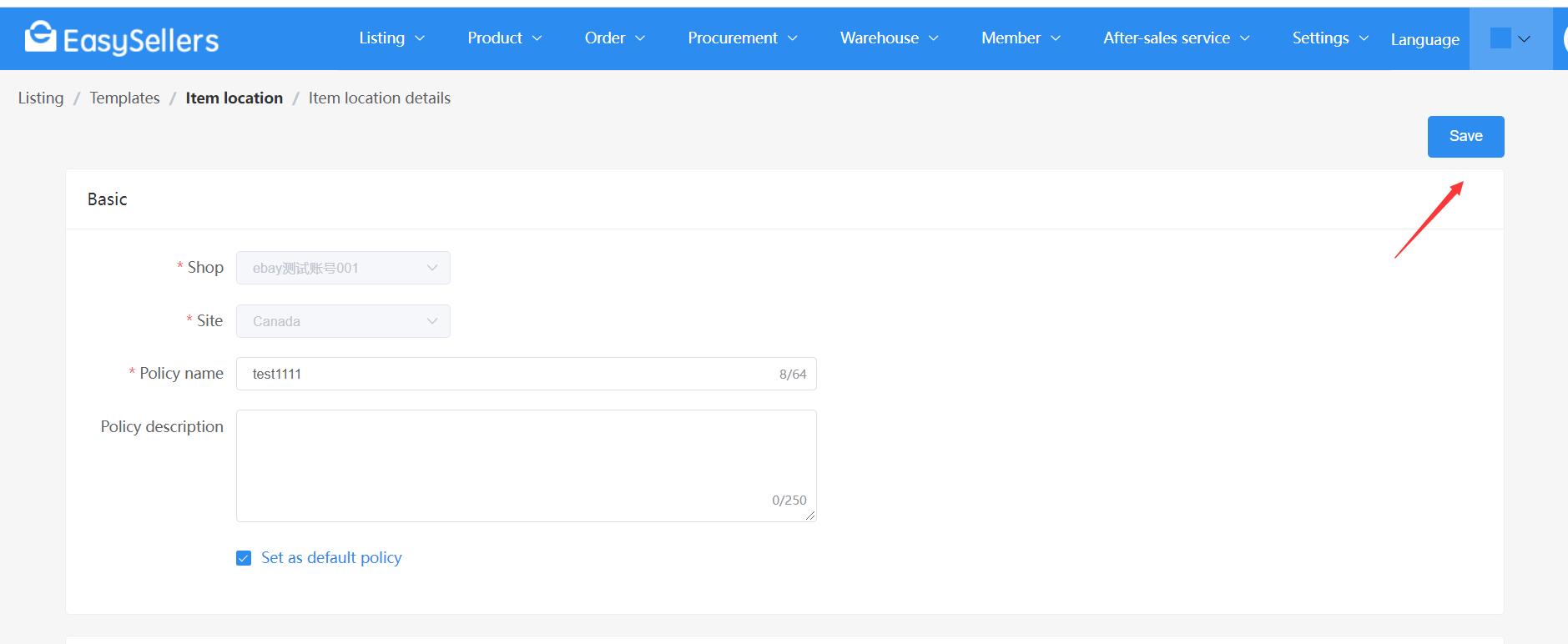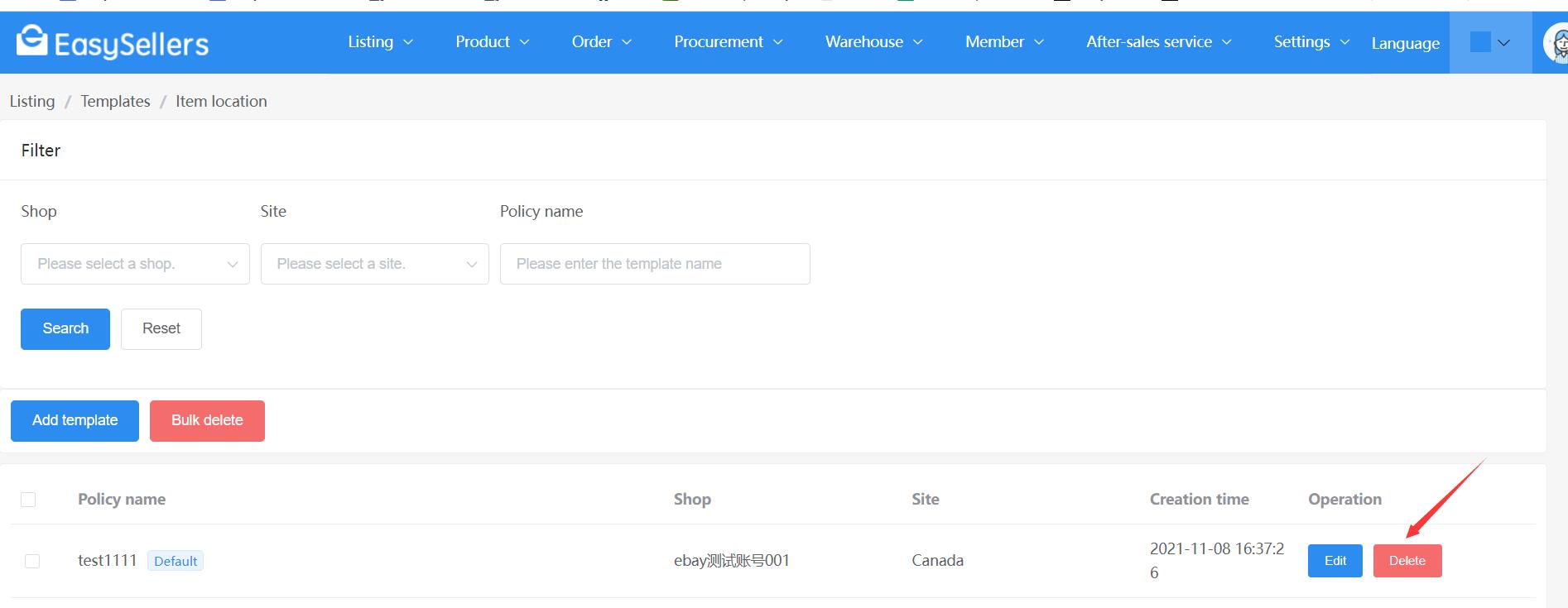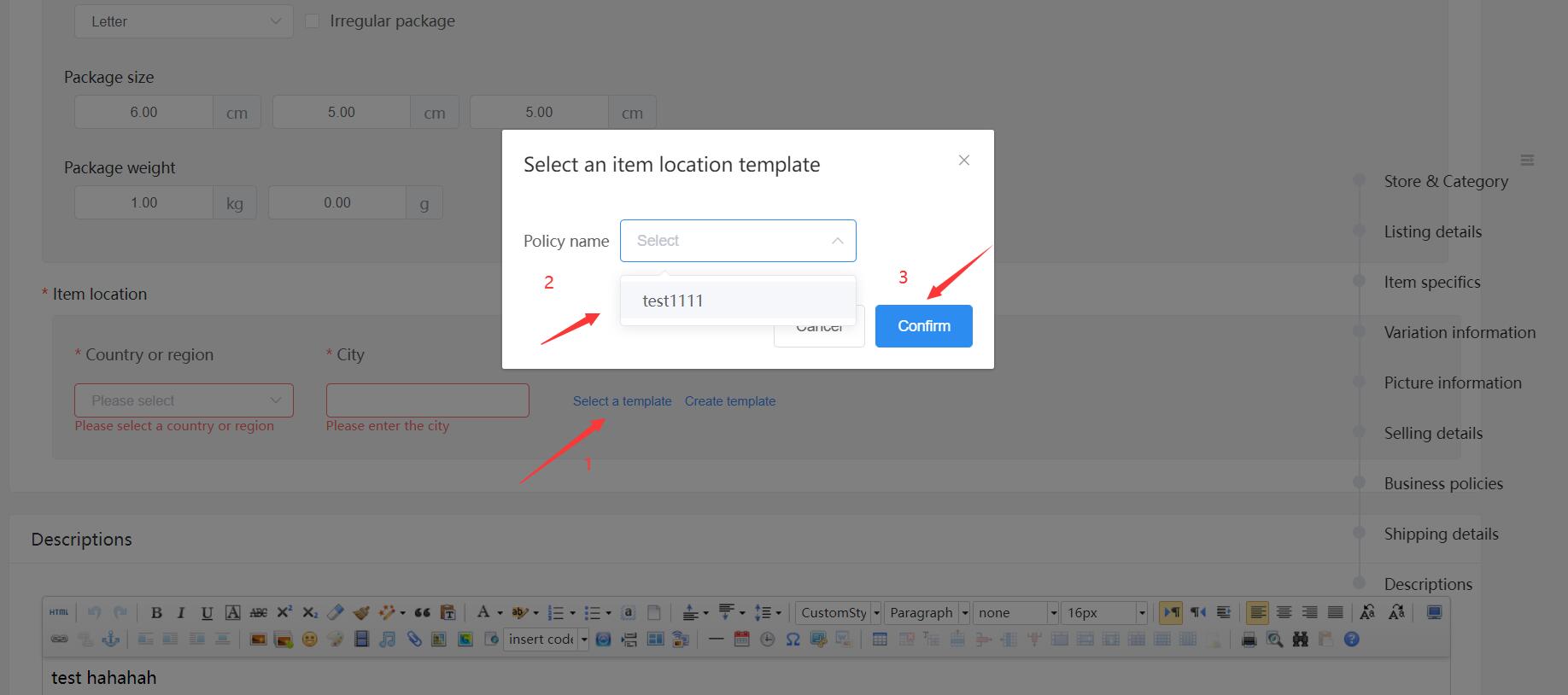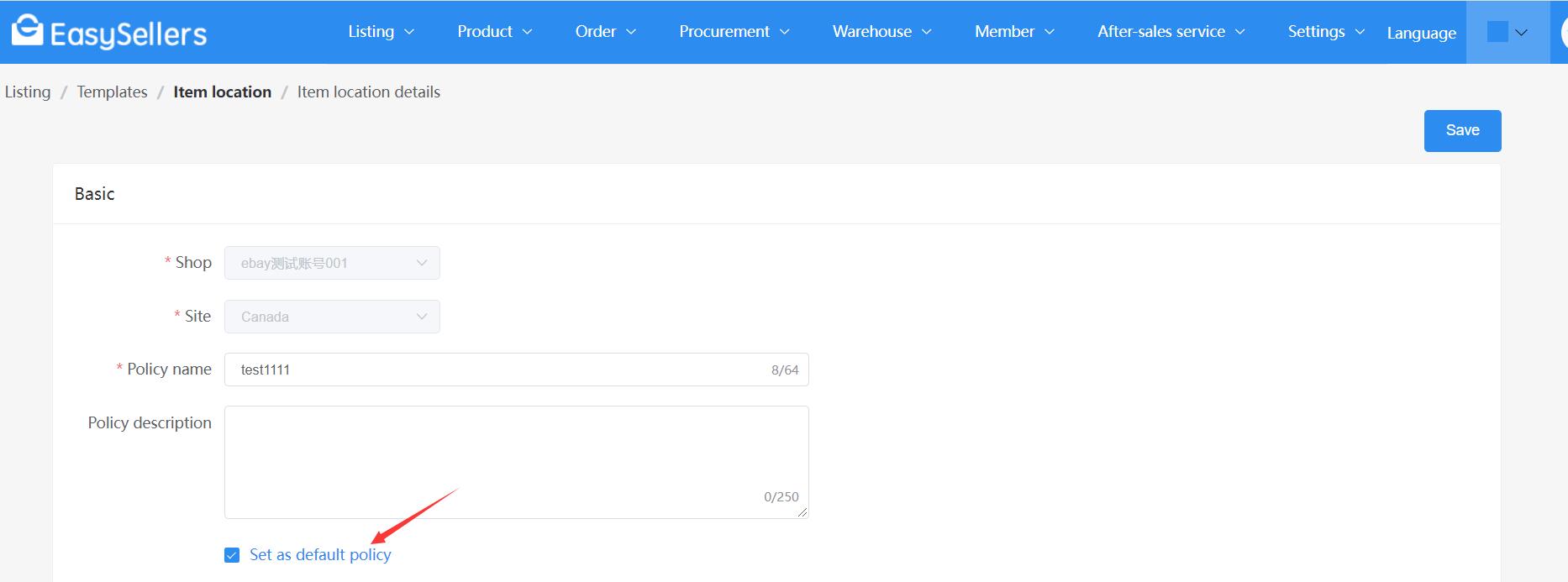Support to migrate products from Lazada and Shopee to eBay individually or in batches.
First, you must authorize the store:
Step 1: Go to the menu: [Settings]-[Platform management]
Click eBay, click the [Add] button
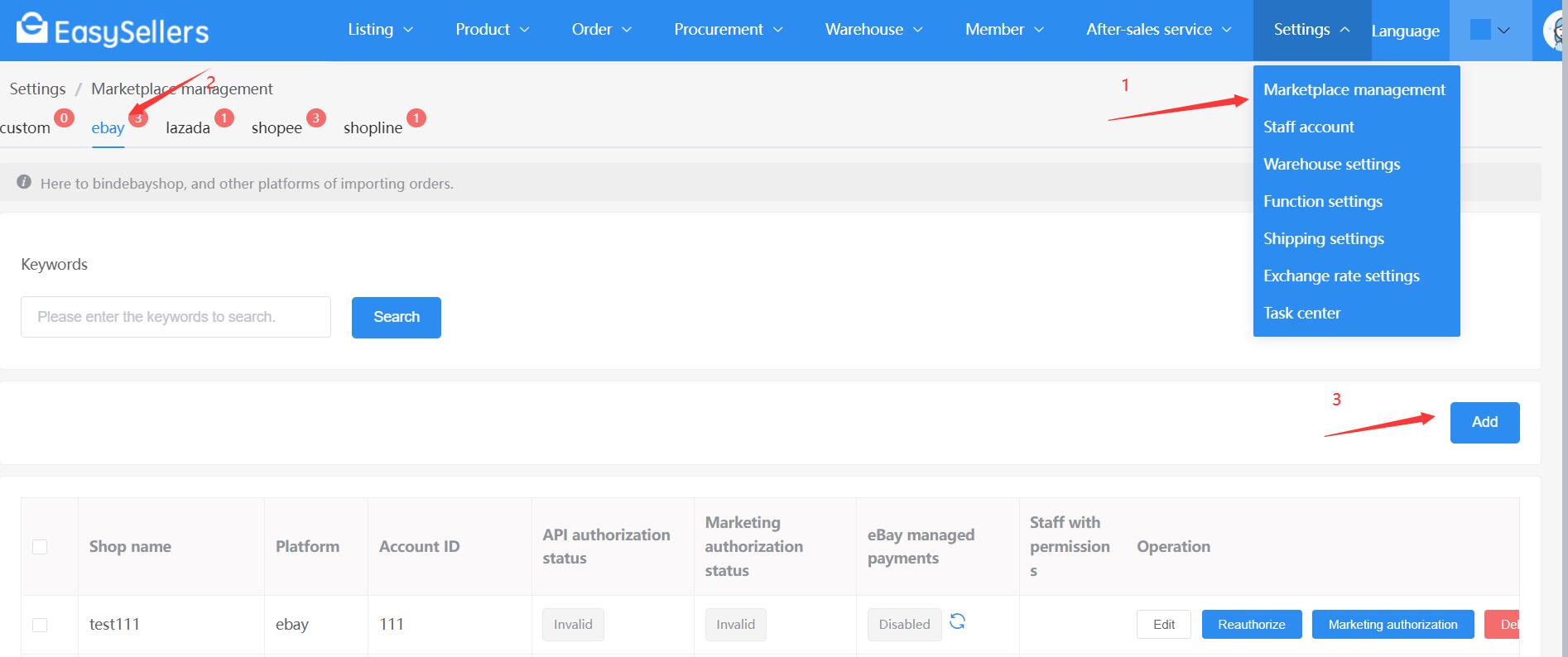
Step 2: On the page "Add a shop", fill in the shop information, and click the [Save and authorize] button.
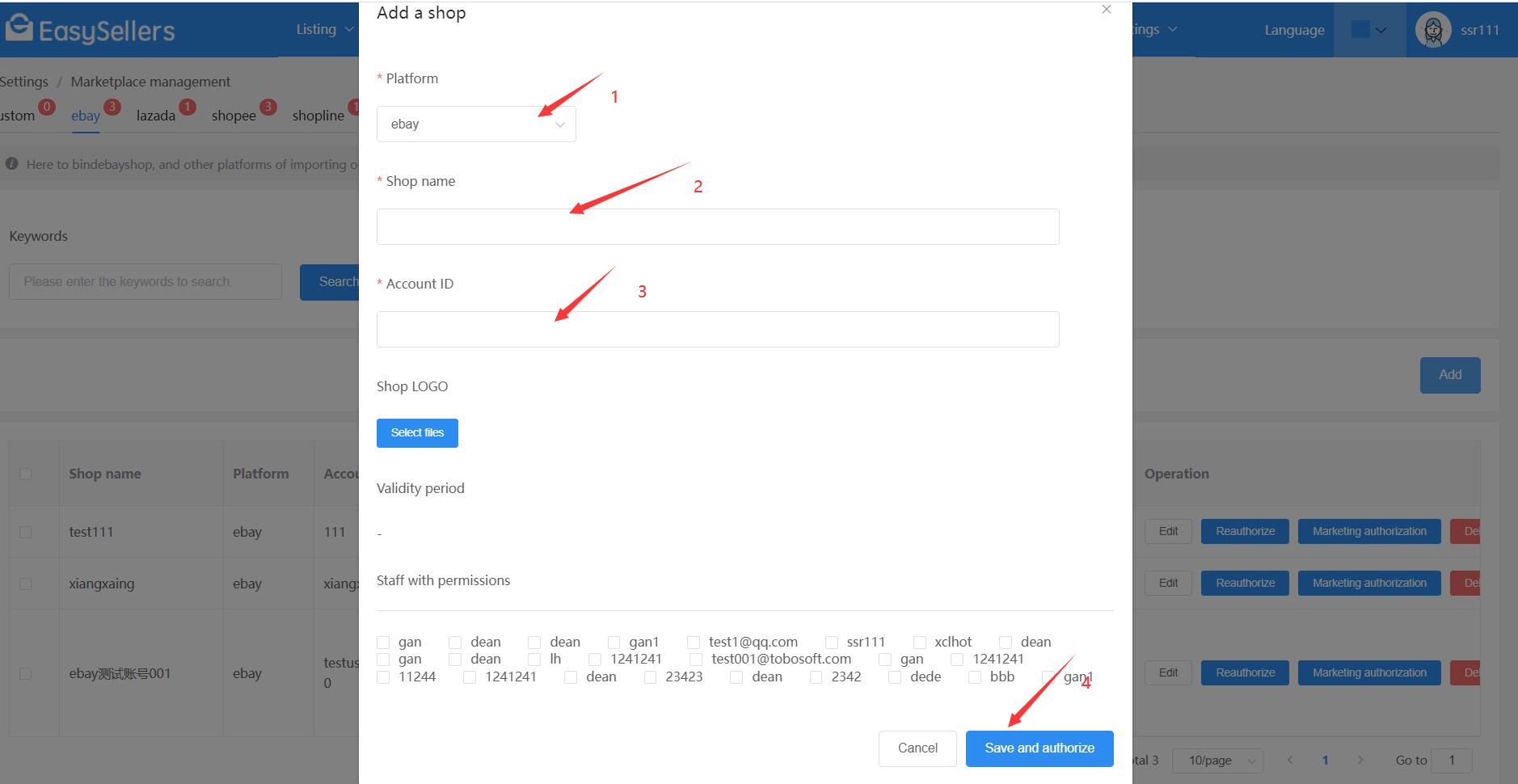
The system will automatically jump to eBay for authorization.
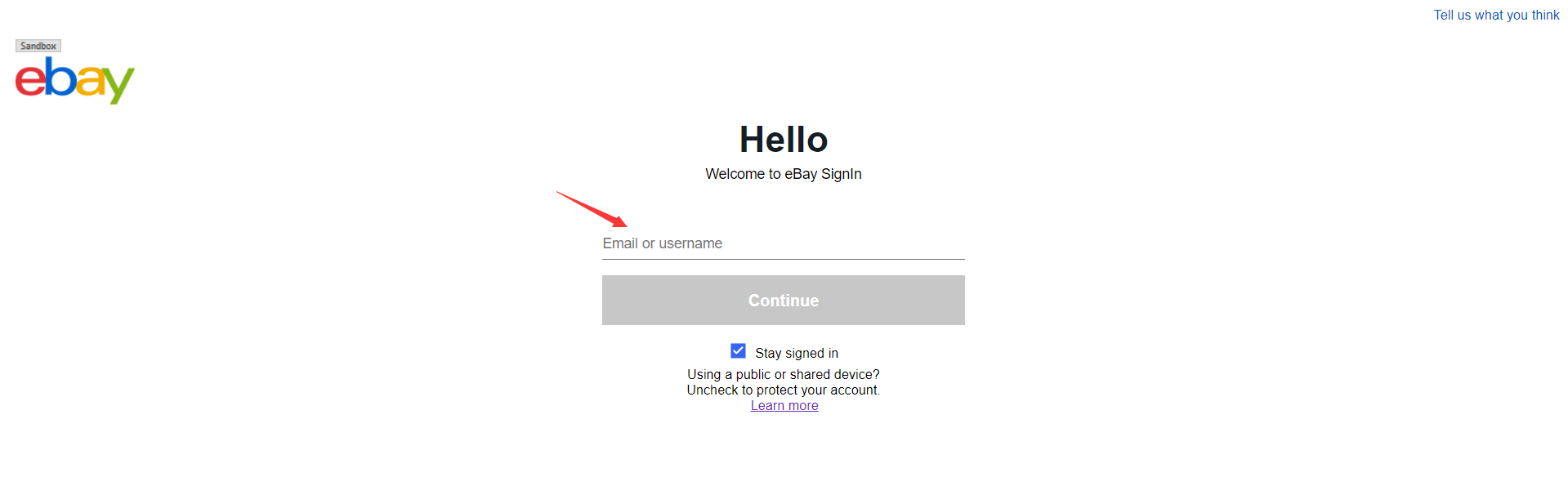
Step 3: Fill in the eBay username and password to complete the authorization. After the authorization is successful, it will jump back to the authorization page on Easysellers platform, and the [API authorization status] column will display [Valid].

Step 4: Find the store you just authorized, click the [Marketing authorization] button to authorize the eBay interface. The page is the same as the previous step, fill in the eBay username and password to complete the authorization. After the authorization is successful, it will jump back to the authorization page on Easysellers platform, and the [Marketing authorization status] column will display [Valid].

Note: If an exception occurs during the authorization process, you can refresh the list page, click [Reauthorize] on the list page to authorize the store information again. If the marketing authorization is abnormal, you can also click the [Marketing authorization] button again to authorize again.

Step 5: After the authorization is successful, the [API authorization status] and [Marketing authorization status] all display [Valid], click the [eBay managed payments] refresh button to obtain the managed payment status of eBay.

Step 6: Click Lazada (Shopee), click the [Add] button, and follow the same operations to authorize Lazada (Shopee) shops.
Step 7: If the authorization is normal, wait for 10-30 minutes, the system will automatically download the products of Lazada (Shopee) store to the system, you can go to the menu: [Listing]-[Product migration] to check the downloads
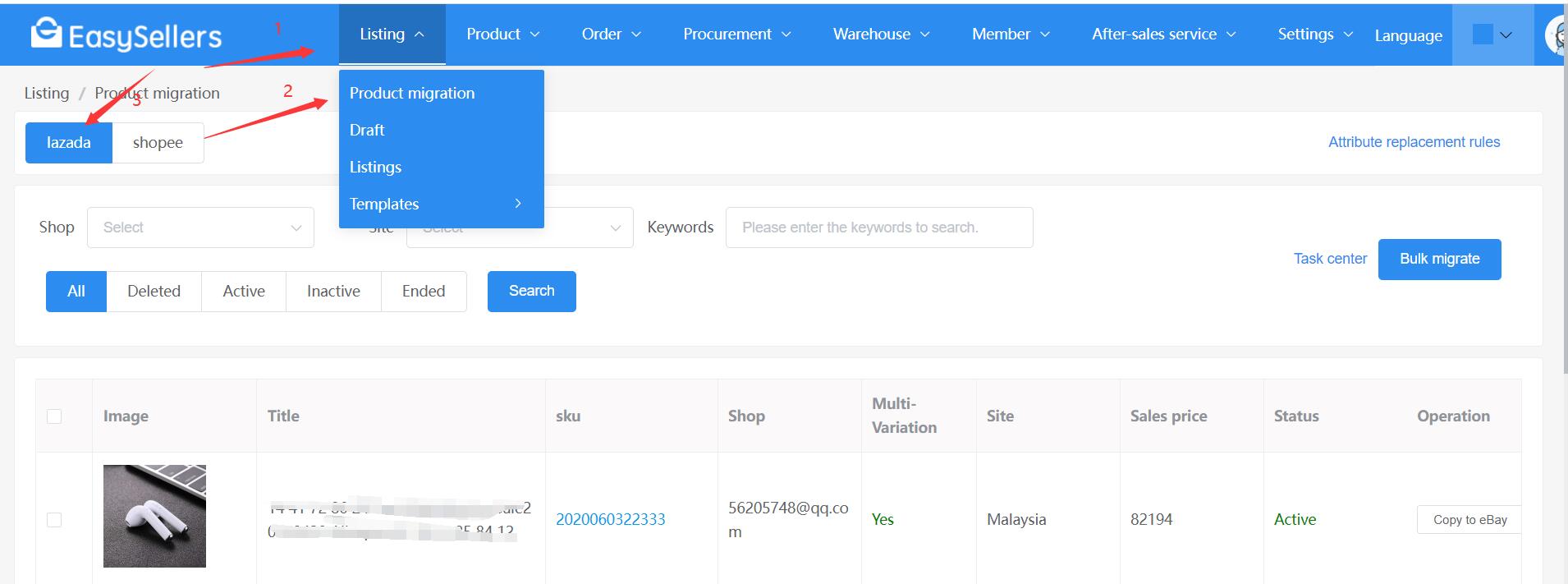
Step 8: Fill in the payment policy template. For details, please refer to 5. How to add a payment policy template.
Step 9: Fill in the shipping policy template. For details, please refer to 6. How to add a shipping policy template.
Step 10: Fill in the refund policy template. For details, please refer to 7. How to add a refund policy template.
Step 11: Enter the menu: [Listing]-[Product migration], and proceed as follows.
Step 12: Click the [Copy to eBay] button in the list
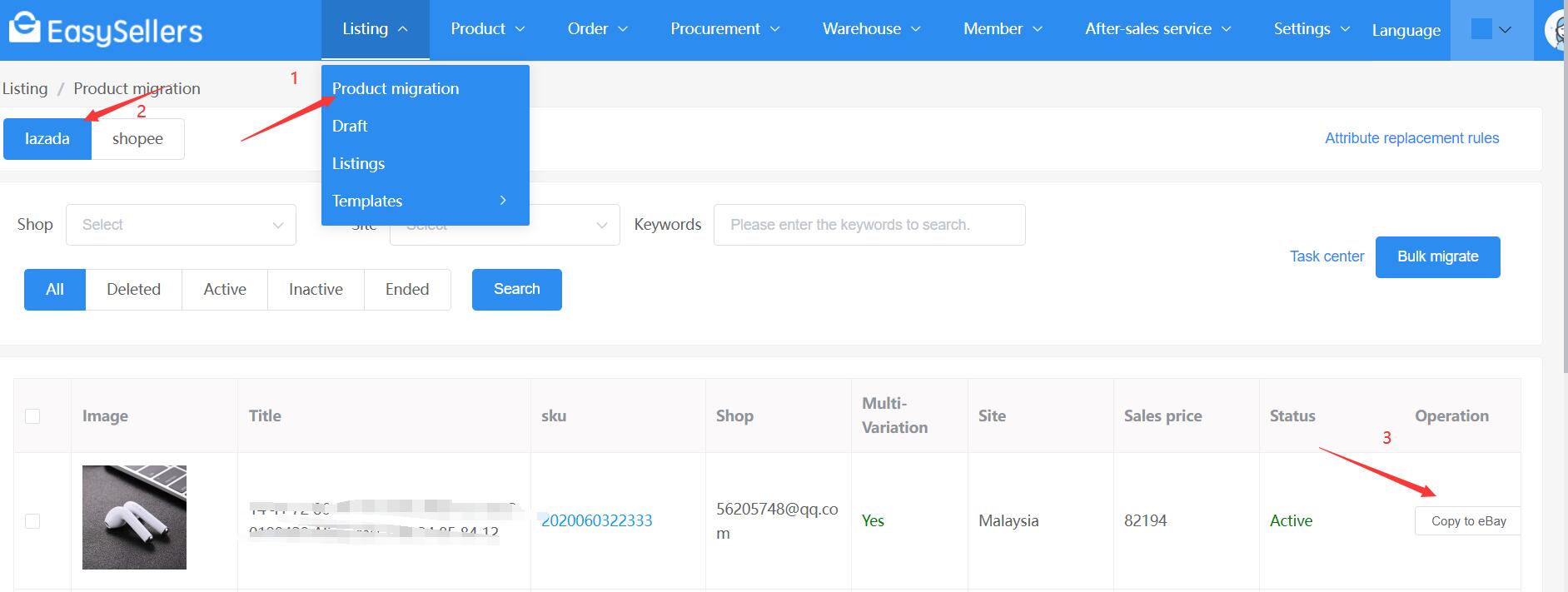
Step 13: Select a marketplace and choose a shop.
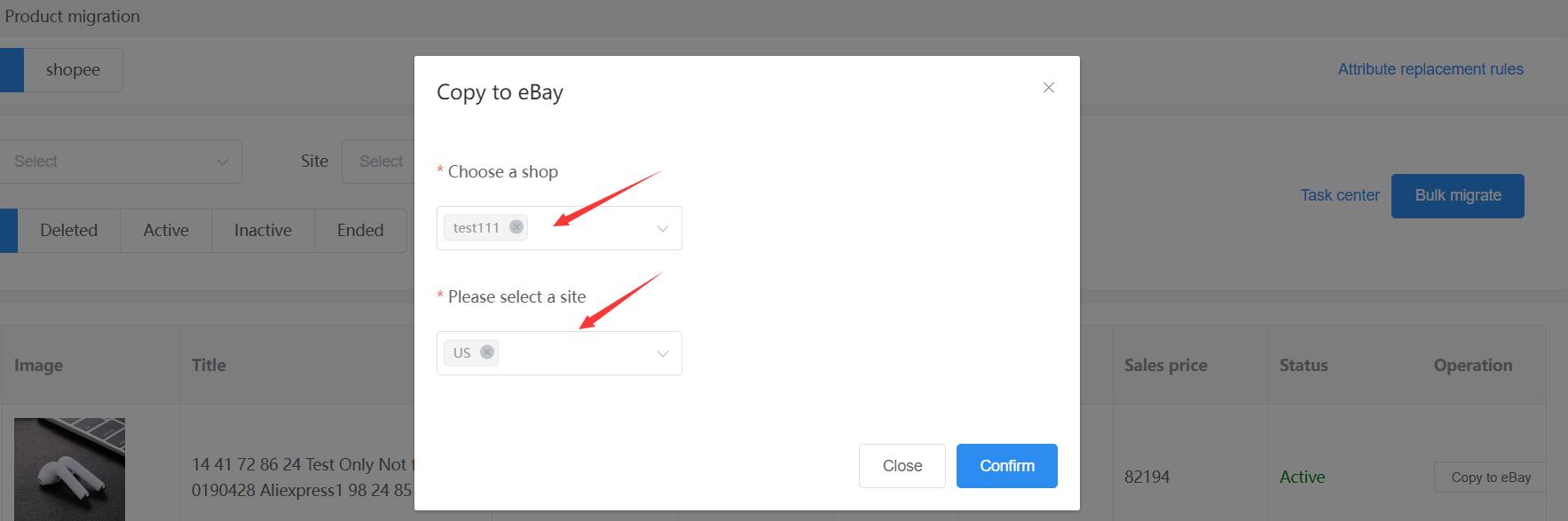
If you select multiple shops or multiple marketplaces or bulk migration, as shown below.
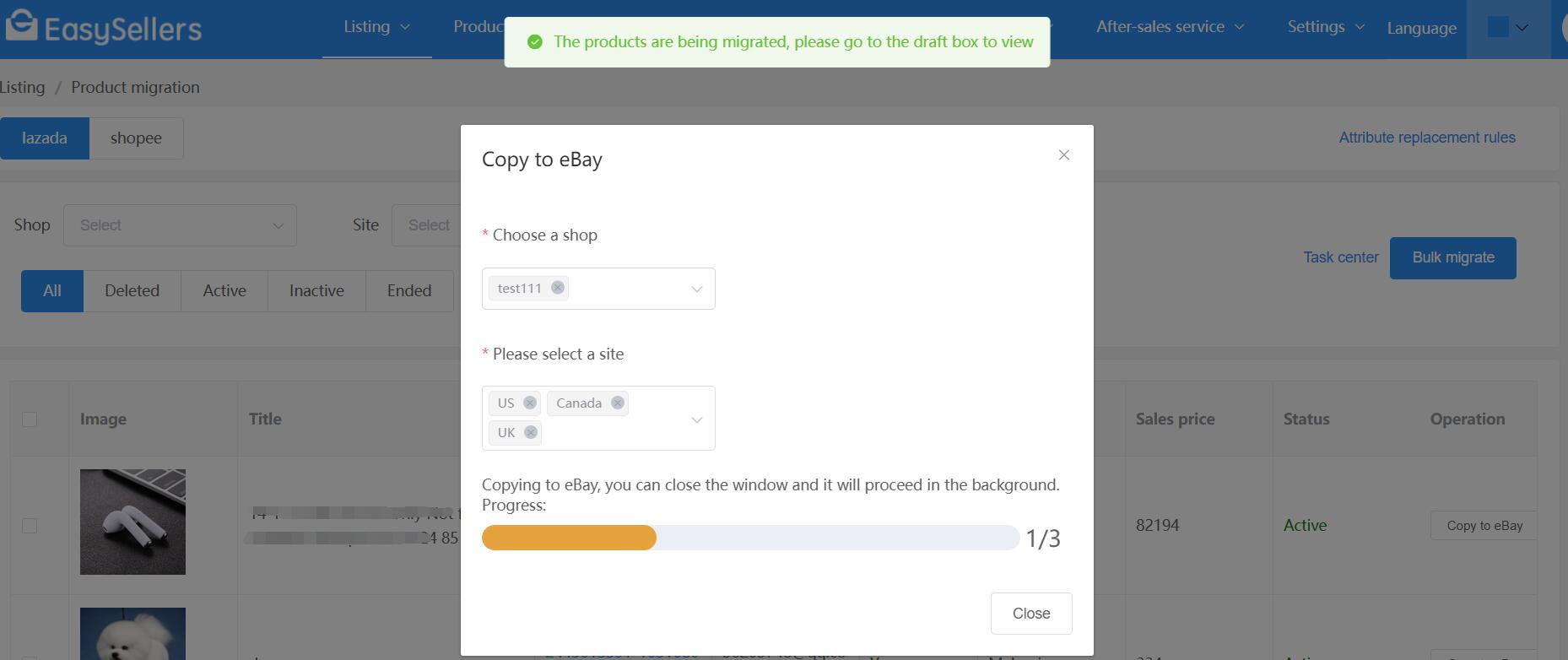
Step 14: After the migration is completed, you can go to [Listing]-[Draft] to edit the draft of the migrated products.
If you migrate a single product, after the migration is completed, it will automatically jump to the eBay draft details page. After verifying the product information is correct, click the [Publish] (or [Save to draft box]) button.